Additional Domain Controller Kurulumu
Merhabalar,
Daha önceki yazımızda Active Directory kurulumundan bahsetmiştik. Bu yazımızda da Windows Server 2012 R2 üzerine Additional Domain Controller kurulumu ve yapılandırmasından bahsediyor olacağız.
Additional Domain Controller Nedir?
Active Directory servisinin kurulu olduğu sunucuya “Domain Controller” ismi verilmektedir. Bu tip sunucuların yedekliliğini sağlamak ve performansını artırmak noktasında yapılandırılan ikincil sunuculara ise “Additional Domain Controller” denmektedir. Bir Domain Controller sunucusu üzerinde 5 adet role bulunmaktadır. Bunlar “Schema Master”, “Domain Naming Master”, “RID Master”, “Infrastructure Master” ve “PDC Emulator” şeklindedir. Bu roller ve Active Directory ile ilgili daha fazla bilgiye Active Directory Nedir? isimli yazımızdan ulaşabilirsiniz.
Kurulum ve yapılandırmaya geçmeden önce ortamımız ile ilgili kısa bir bilgi verelim. Üzerinde Active Directory servisi kurulu olan birinci sunucumuzun ismi “dcsrv” olarak belirlendi ve ip adresi “10.34.210.200” şeklinde yapılandırıldı. Domain ismi olarak ise “hakans.local” ismi tahsis edildi.
Önce mevcut yapımızda bulunan domain controller sunucusuna ait ekran görselini paylaşalım;
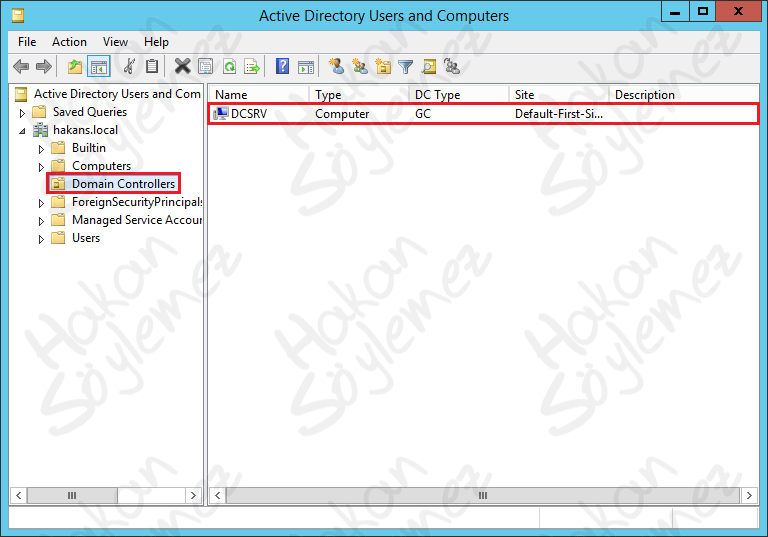
Ekran görselinde de görülebileceği üzere şuanda ortamımızda yalnızca tek bir domain controller sunucusu bulunuyor. Şimdi de Additional Domain Controller sunucumuzdan bahsedelim. İkinci sunucumuzun ismi ise “adcsrv” olarak belirlendi ve ip adresi “10.34.210.205” şeklinde yapılandırıldı. Sunucumuz henüz domain ortamına dahil olmadığı için “WORKGROUP” çalışma ortamında bulunuyor. Bu sunucu üzerinde Additional Domain Controller yapılandırmasını anlatıyor olacağım.
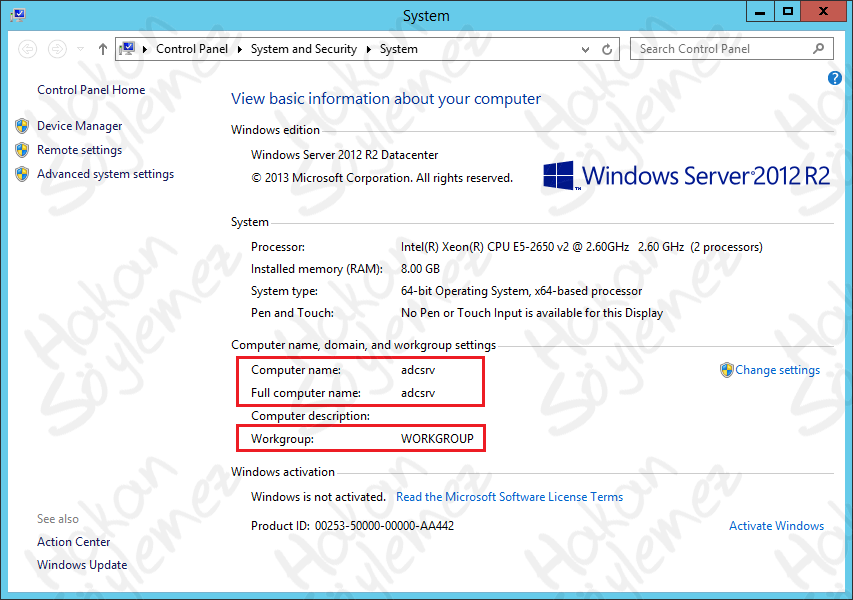
Zorunlu olmamakla birlikte kurulum sürecini başlatmadan önce sunucumuzun güncellemelerini yapmış olmak bize güvenlik anlamında fayda sağlayacaktır. Sunucunun güncellemelerinin yapıldığından emin oluyoruz.
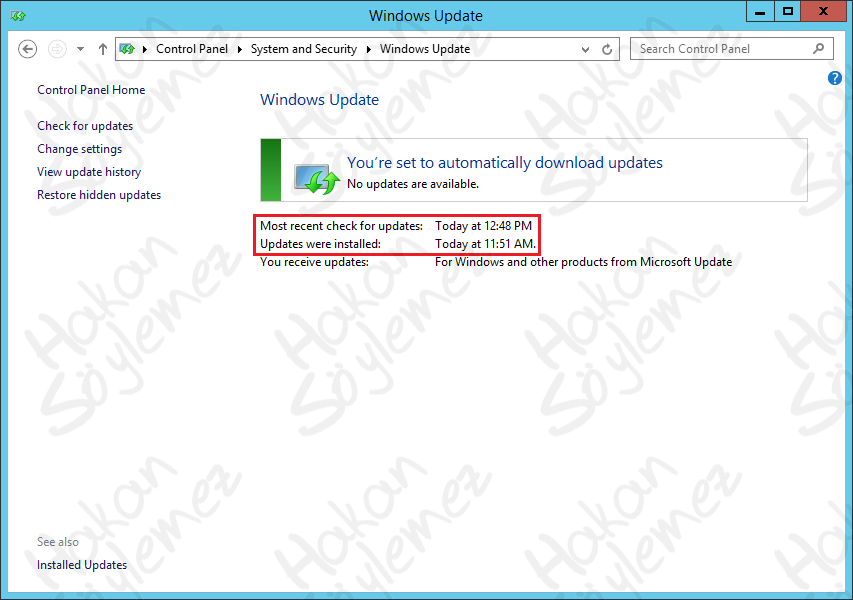
Bu tip kurulumlar öncesinde firewall özelliği genelde kapatılıyor. Biz hiç bir şekilde firewall servisinin kapatılmamasından yanayız ve servisin açık olduğunu kontrol ediyoruz. Ama servisin kapalı veya açık olmasının bizim çalışmamız ile bir alakası olmadığını ifade edelim. Bu tip servisler güvenlik gerekçesi ile kapatılmamalıdır.
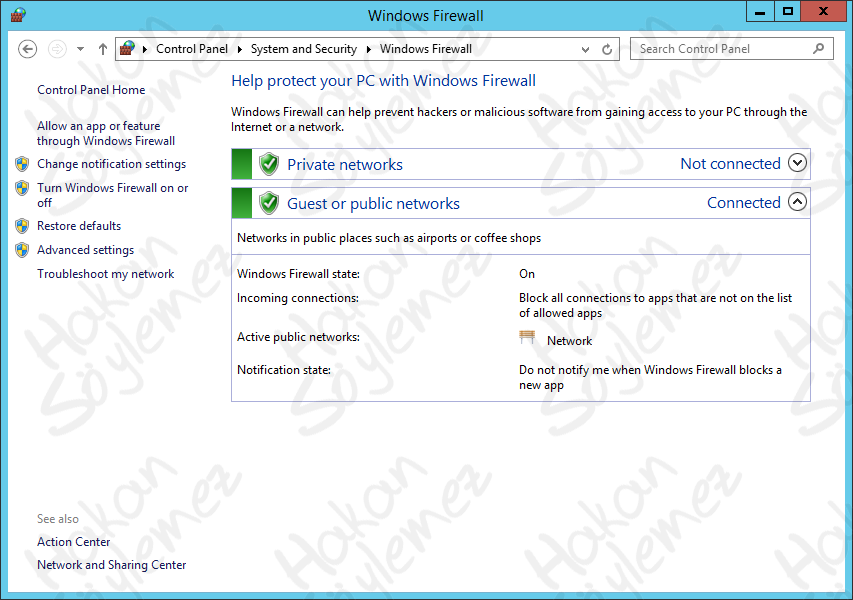
Sunucumuzun ip ayarlarından yazımızın başında bahsetmiştik. Şimdi de göreselini paylaşalım. Burada dikkat etmemiz gereken nokta, dns sunucusu olarak Domain Controller sunucusunun ip adresinin verilmiş olmasıdır.
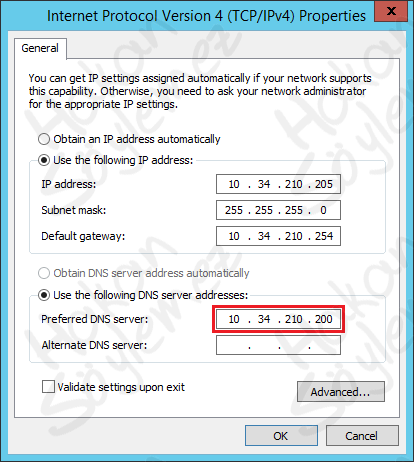
Server manager panelini açıyoruz ve Add roles and features seçeneği ile ilerliyoruz.
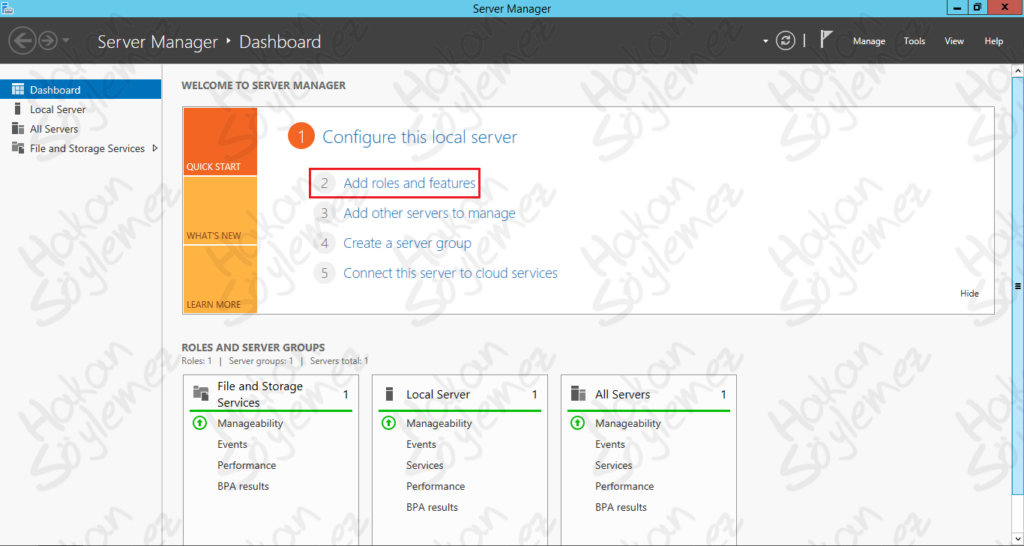
Başlangıç ekranını Next ile geçiyoruz.
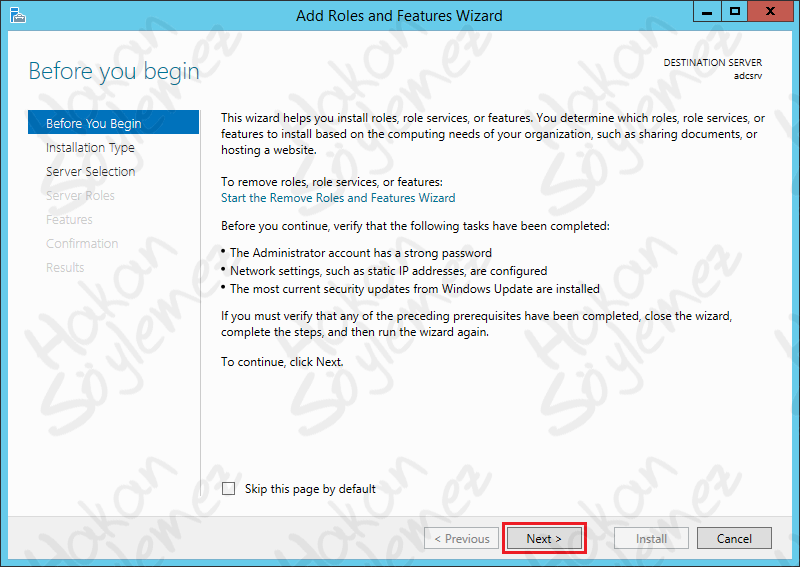
Role-based or feature-based installation seçeneği ile ilerliyoruz.
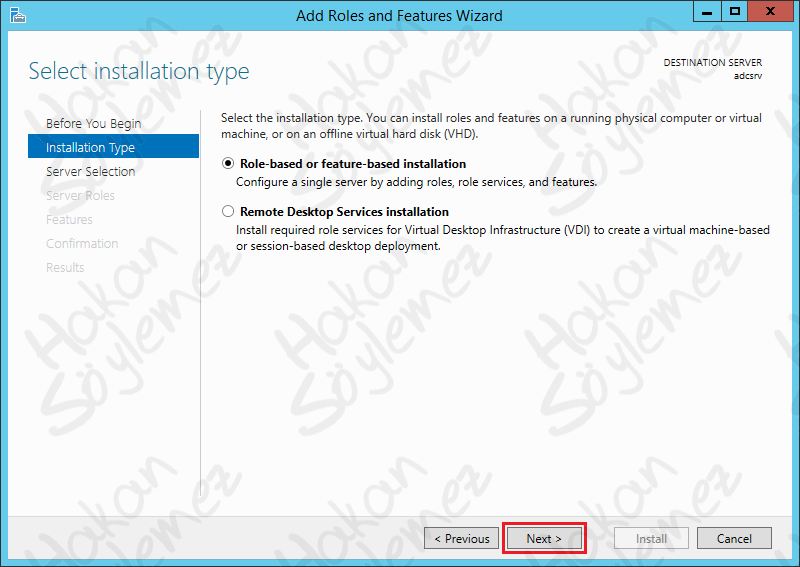
Selecet a server from the server pool alanı içerisinden “adcsrv” isimli sunucumuzu seçiyoruz ve Next ile ilerliyoruz.
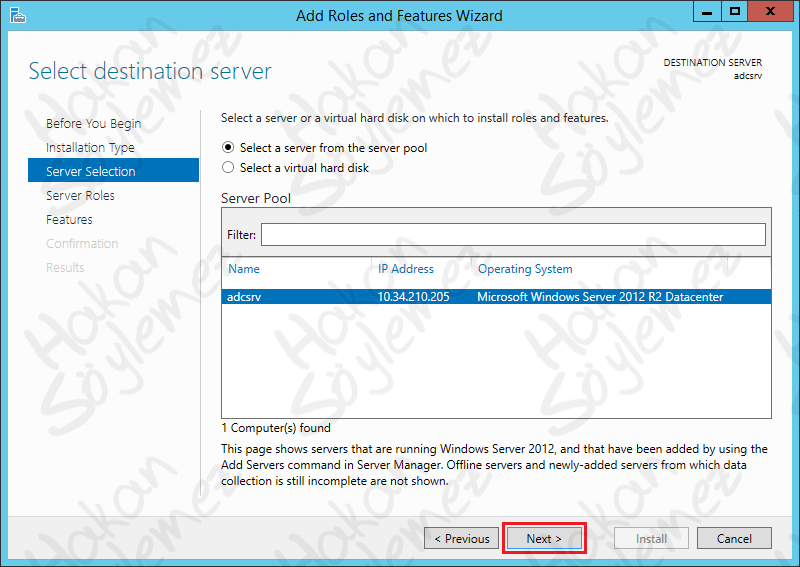
Bir sonraki ekranda yüklenecek role olarak Active Directory Domain Services rolünü işaretliyoruz.
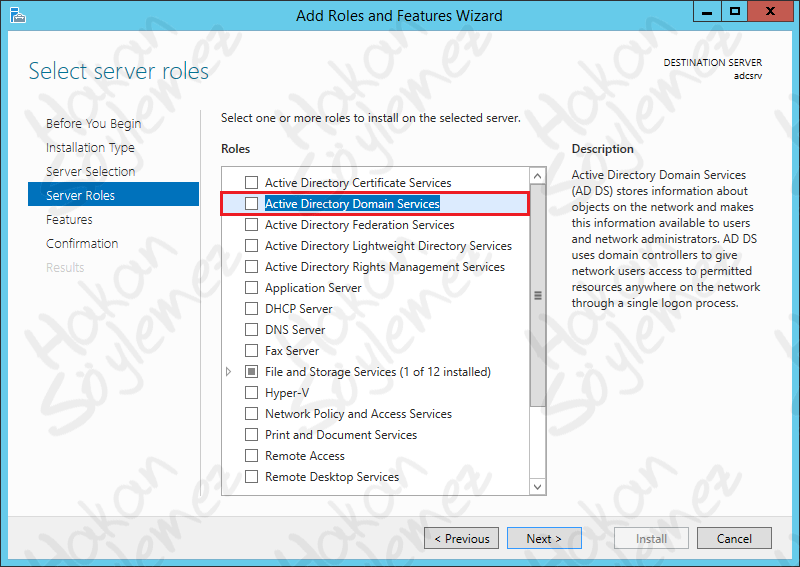
Rolü işaretlediğimizde karşımıza kurulması gereken feature’lar ile ilgili bir bilgilendirme ekranı geliyor. Bu ekranda Add Features butonuna basıyoruz.
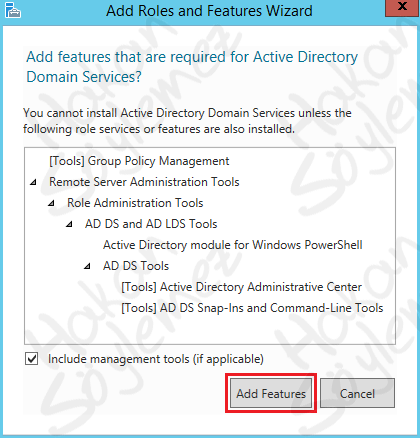
Daha sonra Next ile ilerliyoruz.
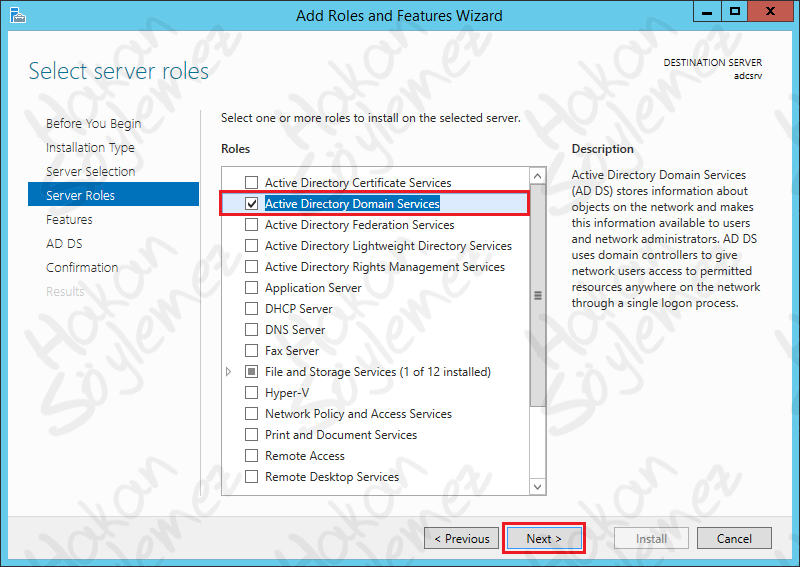
Az önce Add Features butonuna bastığımız için bu ekranda Group Policy Management özelliği seçili geliyor. Hiç bir değişiklik yapmadan Next ile ilerliyoruz.
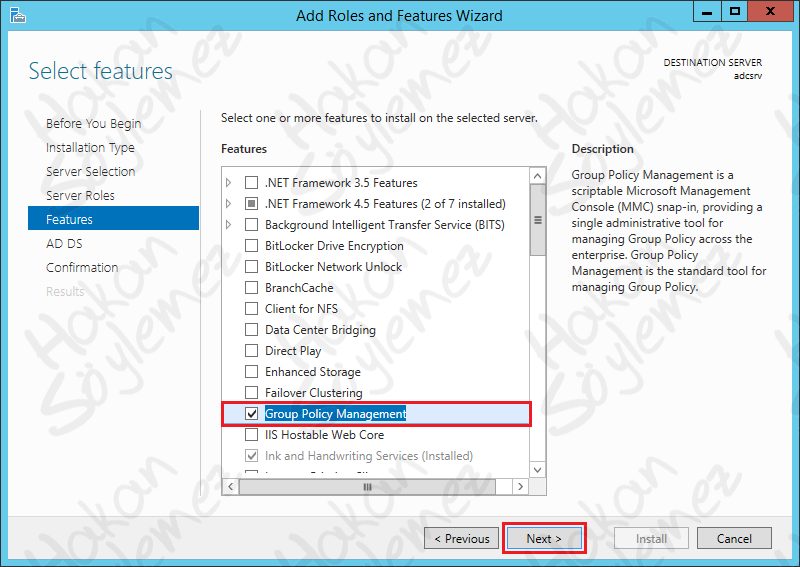
Active Directory Domain Services bilgilendirme ekranını Next ile geçiyoruz.
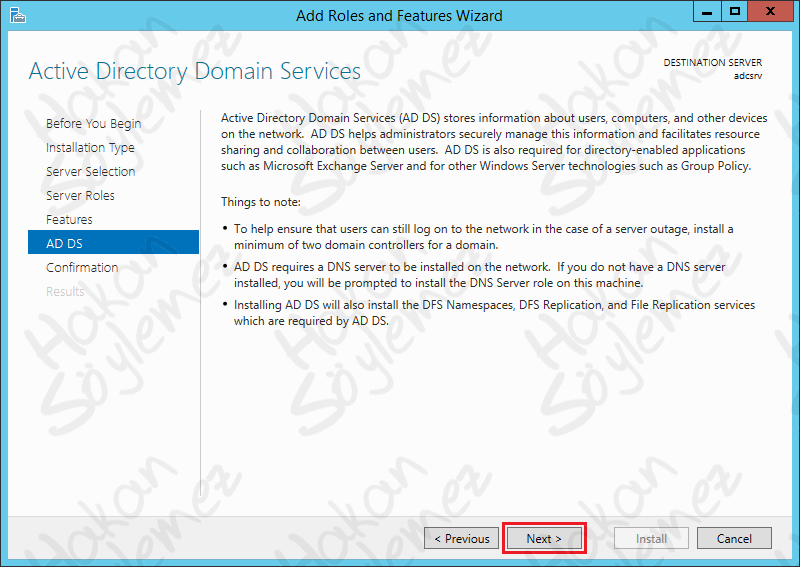
Servis kurulumlarının ardından bir yeniden başlatma gerekirse bu işlem otomatik olarak gerçekleşsin diye Restart the destination server automatically if required kutucuğunu işaretleyerek devam ediyoruz.
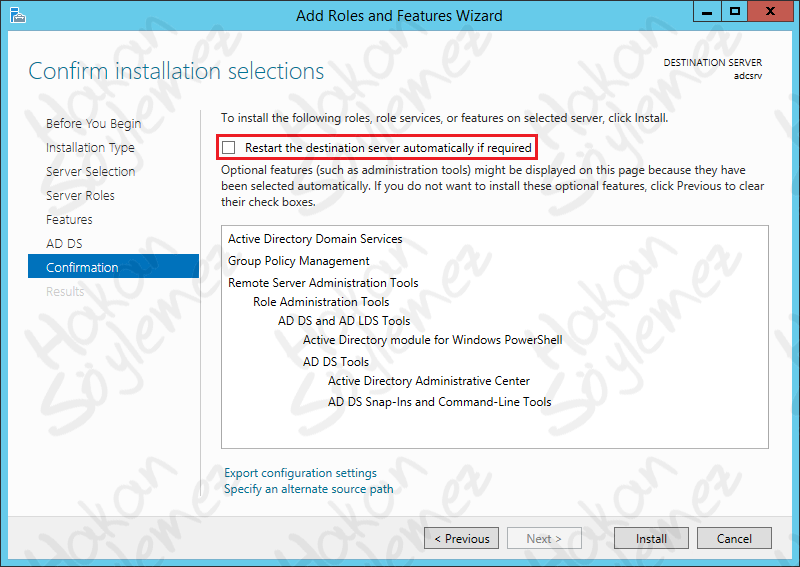
Ekranda gerekirse eğer sunucunun otomatik restart edileceğine dair bilgilendirme mesajı yer alıyor. Yes butonu ile ilerliyoruz.
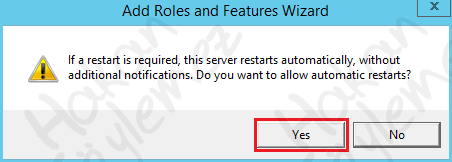
İşlemlerimizi tamamladıktan sonra Install butonu ile kurulumu başlatıyoruz.
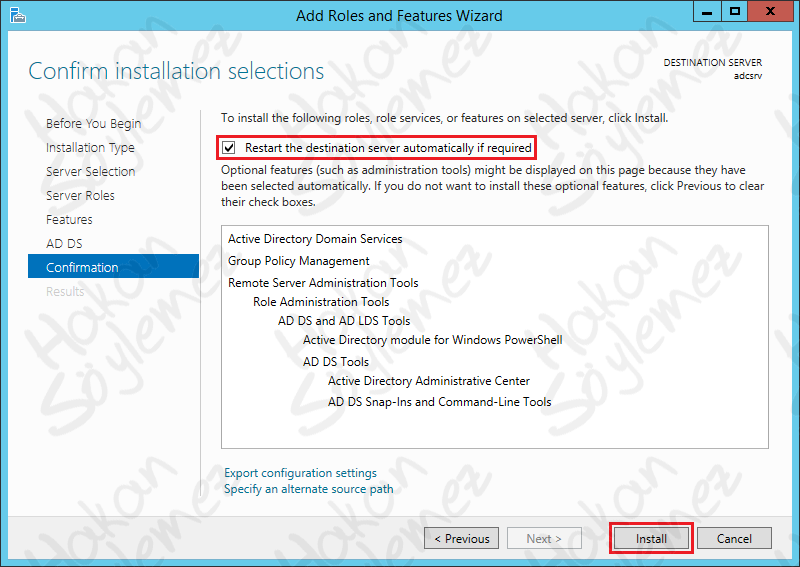
Kurulum işlemi başlıyor.
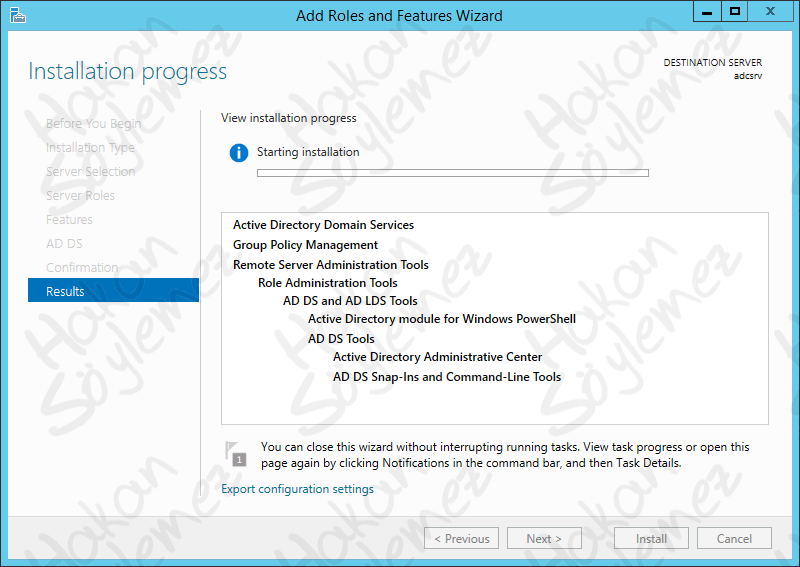
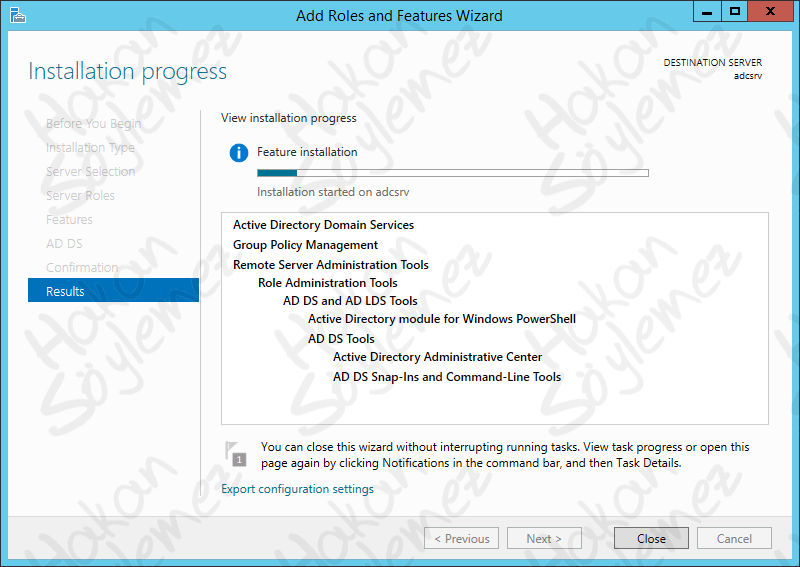
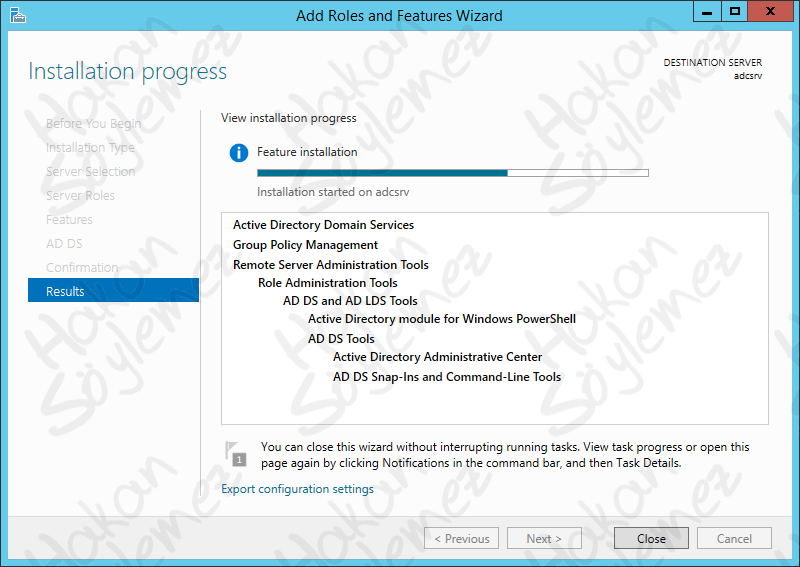
Kurulum tamamlanıyor. Yapılandırmayı başlatmak için Promote this server to a domain controller seçeneğine tıklıyoruz.
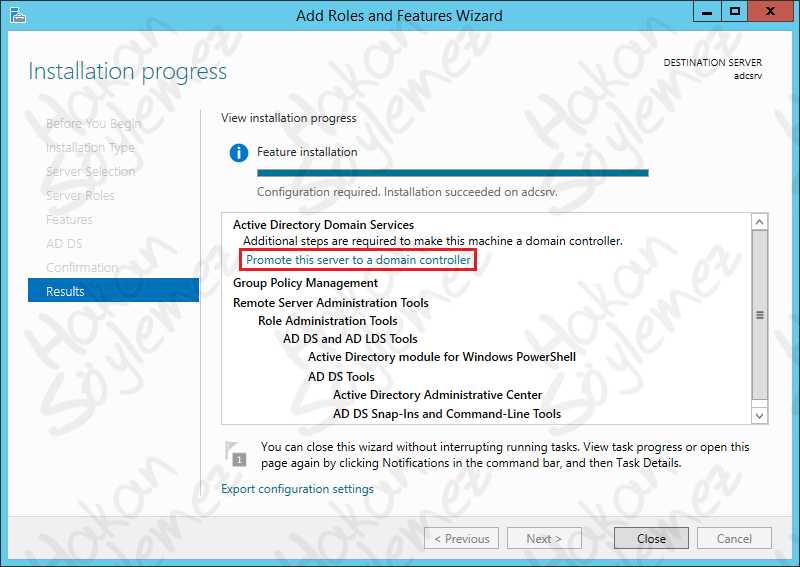
Aynı işlemi Server Manager panelinin sağ üst köşesinde bulunan ünlem işaretine tıklayarak da yapabiliriz.
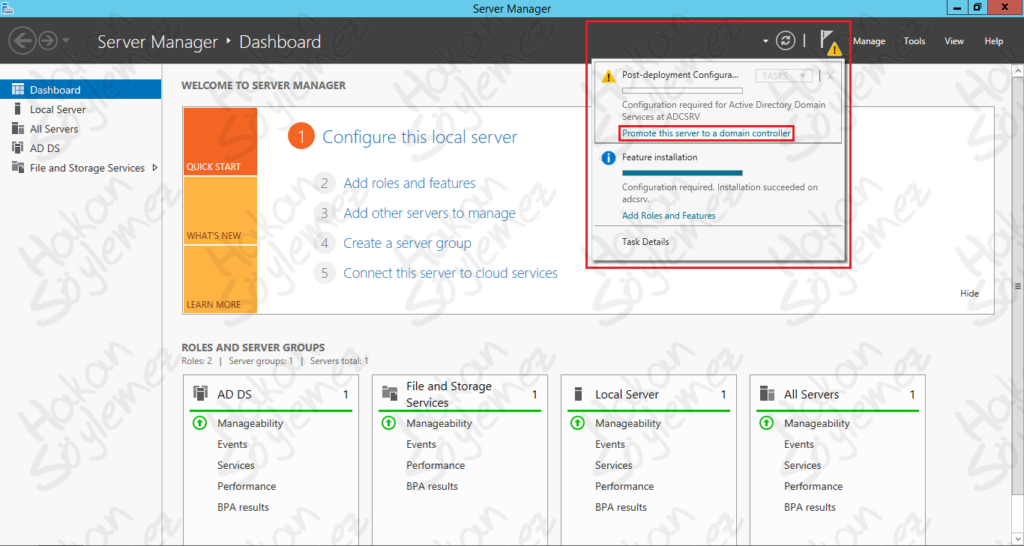
Mevcut Active Directory yapımızın içerisine bir domain daha eklemek istediğimiz için Add a domain controller to an existing domain seçeneği ile devam ediyoruz. Eğer ADC yapmak istediğimiz sunucuyu daha önceden domaine dahil etseydik bu kısımda kullanıcı bilgileri otomatik olarak gelecekti. Önceden böyle bir işlem yapmadığımız için altta yer alan Domain kısmından Select… butonuna basıyoruz.
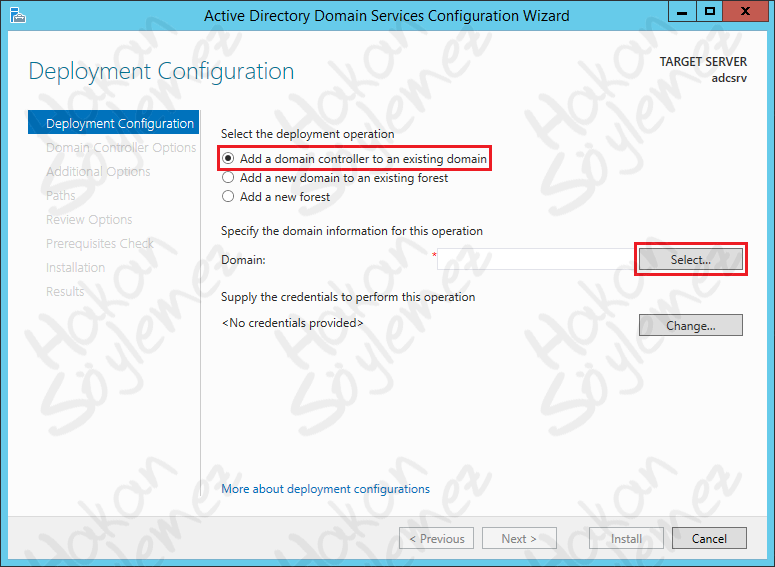
Karşımıza gelen ekranda kullanıcı bilgilerini girmemiz gerekiyor.
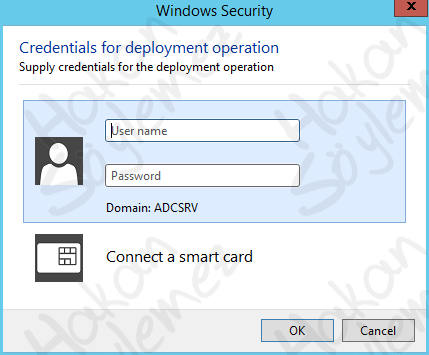
Kullanıcı bilgilerini iki türlü girebiliriz. Bunlardan ilki kullanıcıadı@domain.local şeklindedir. İkincisi ise domainkullanıcı adı şeklinde olandır. Biz ikinci yöntem ile devam ediyoruz.
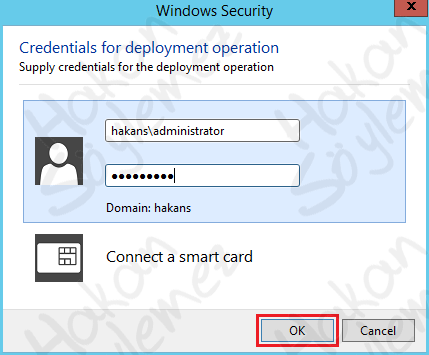
Ortamımızda yer alan forest’tan domain bilgilerimiz çekiliyor.
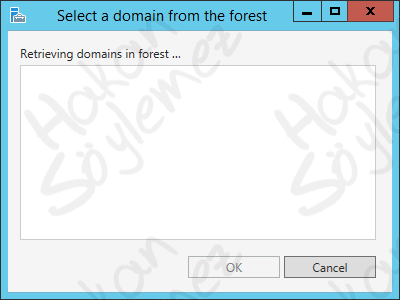
Domain bilgisi hakans.local olarak geliyor. Domaini seçip OK butonuna basıyoruz.
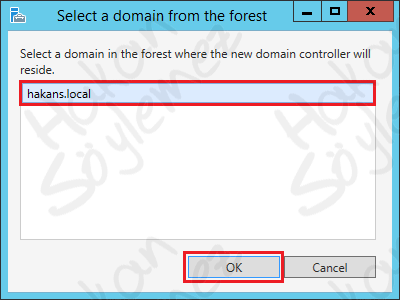
Gördüğünüz gibi domain ve kullanıcı bilgilerimiz geldi. Başta da söylediğim gibi eğer bu sunucuyu daha önceden domaine eklemiş olsaydık bu bilgiler kendiliğinden gelecekti. Next ile ilerliyoruz.
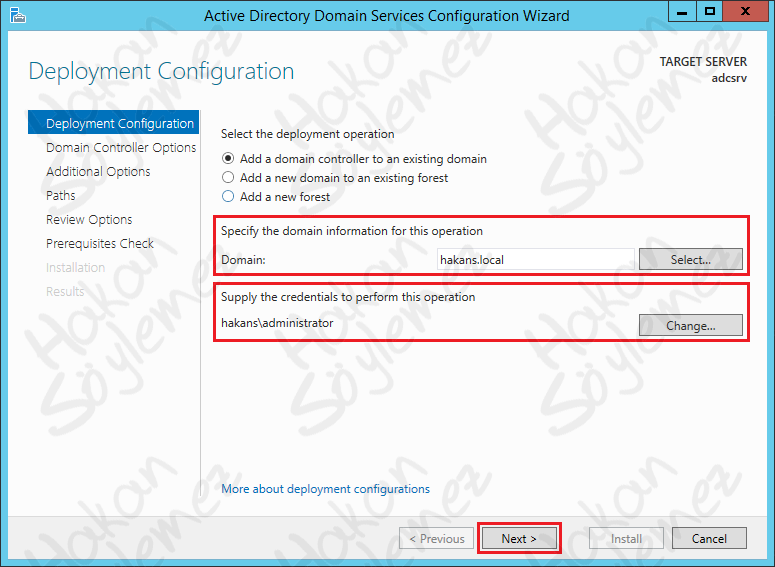
Domain Controller Options ekranında Domain Name System (DNS) server servisinin yanısıra Global Catalog (GC) kutucuğu da işaretlenebilir olarak geliyor. Çünkü ortamımızda zaten GC rolüne sahip bir sunucu (Domain Controller) var. Bu ikinci GC rolüne sahip sunucu olacağı için tercihe bağlı olarak geliyor. Burada ayrıca Read only domain controller (RODC) isimli bir seçeneğin aktif hale geldiğini görüyoruz. Bu seçenek yine asıl Domain Controller sunucusunun bulunduğu ortamlarda ikinci bir DC eklemek istediğimizde karşımıza gelen bir seçenek olarak karşımıza çıkmaktadır. Bu seçenek ile devam edilirse kuracağımız ikinci DC sunucu Read Only olarak kurulacak ve yalnızca asıl DC üzerinde yapılan işlemler buraya replike edilecektir. Bu seçeneğin aktif olduğu sunucu üzerinde Active Directory ile ilgili işlemler yapılamayacaktır. Bu ekranda Directory Service Restore Mode (DSRM) şifresini girmemiz gerekiyor.
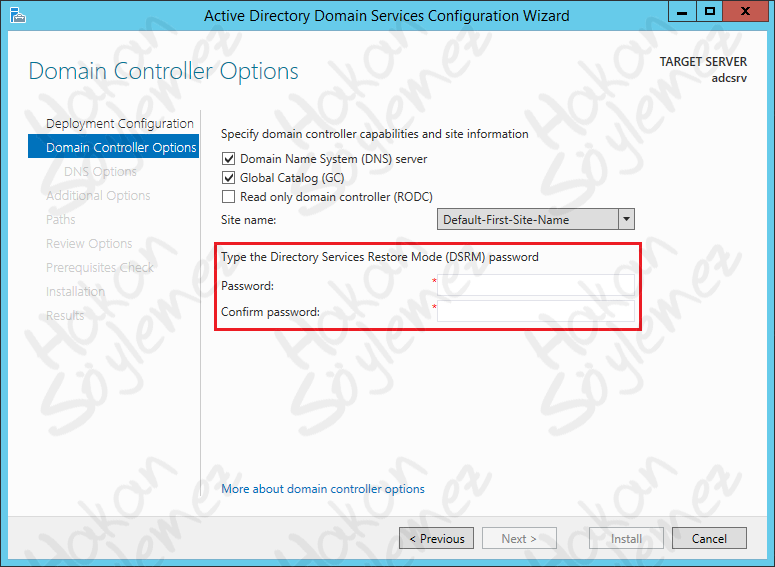
Bu ekranda kompleks bir şifre tanımı yapmakta güvenlik açısından fayda bulunmaktadır. Şifremizi tanımlayıp Next ile ilerliyoruz.
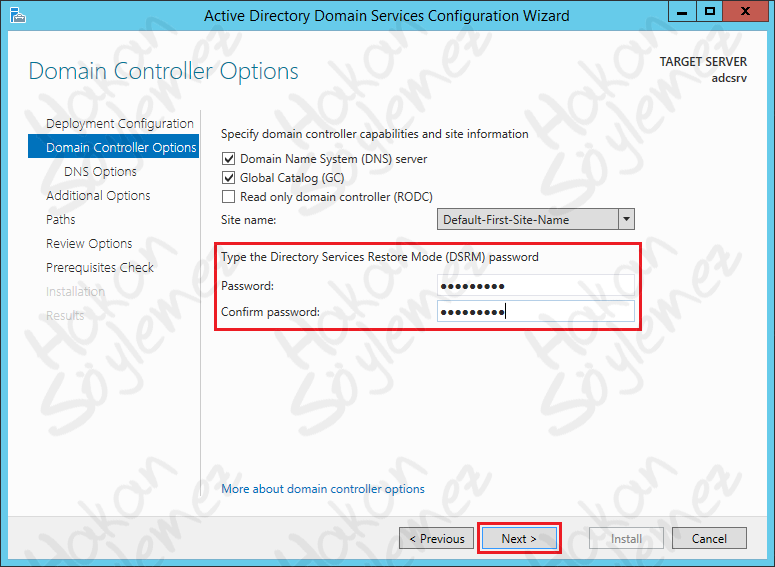
DNS delegasyon ekranını Next ile geçiyoruz.
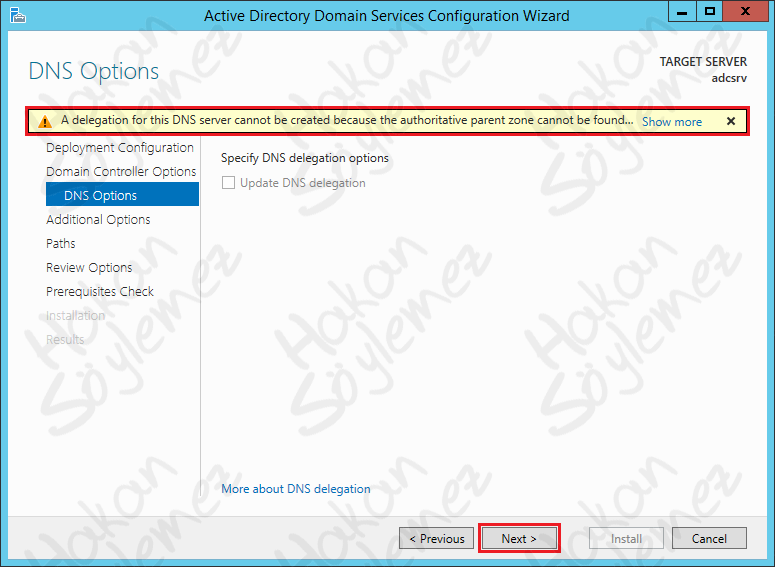
Replicate From ekranında eğer ortamımızda tek bir Domain Controller varsa veya aynı local domain adına sahip birden fazla Domain Controller varsa Any domain controller seçeneği ile ilerleyebiliriz.
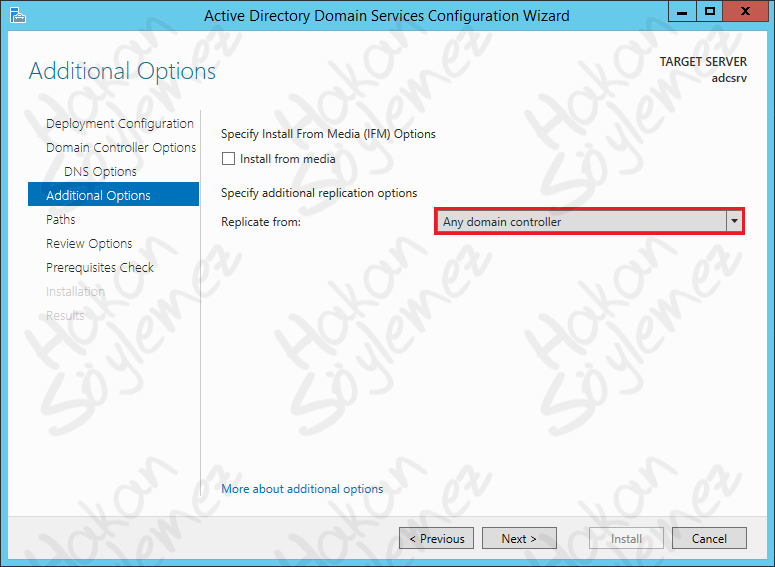
Biz örneğimizde domain controller sunucumuzu seçip devam edeceğiz. Sunucumuzu seçip Next ile devam ediyoruz.
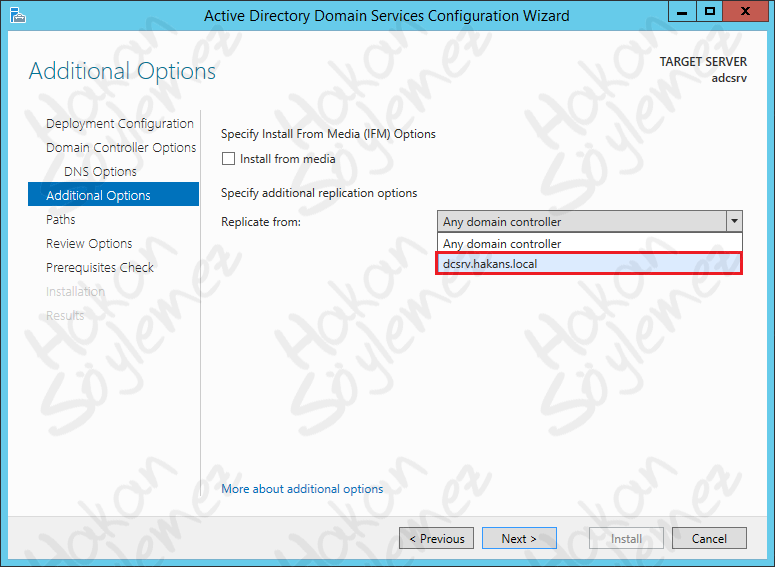
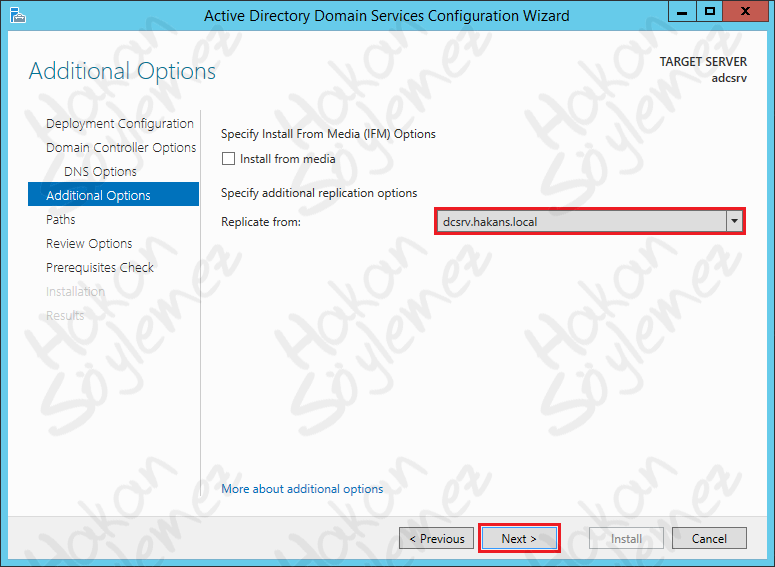
Paths ekranında Active Directory Domain Services yapımızın Database folder, Log files folder ve SYSVOL folder kurulacağı dizinleri belirliyoruz. Ancak güvenlik sebebiyle eğer mümkünse bu dizinlerden Database folder kısmını ayrı bir sunucuda tutmanızı öneriyoruz. Ayrı bir sunucuda tutamıyorsanız dahi “c” sürücüsünden farklı bir sürücüye kurmakta fayda var. Default değerleri kullanmamak bize güvenlik açısından fayda sağlayacaktır. Yazımızda default dizinler üzerinde herhangi bir değişiklik yapmıyoruz ve Next diyerek devam ediyoruz.
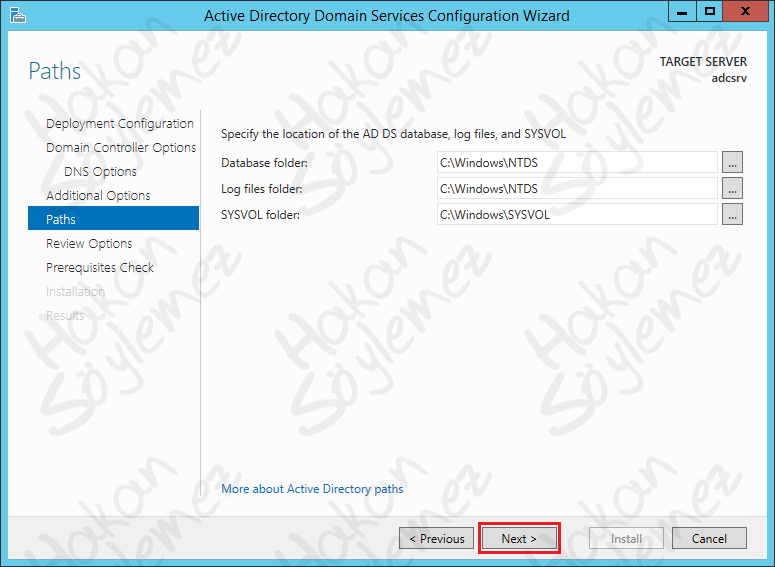
Karşımıza, yapmış olduğumuz konfigürasyona bağlı özet bilgilendirme ekranı geliyor. İlgili ekranda Domain Name ve diğer bilgiler ile ilgili tercihlerimiz görülebilir. Next ile devam ediyoruz.
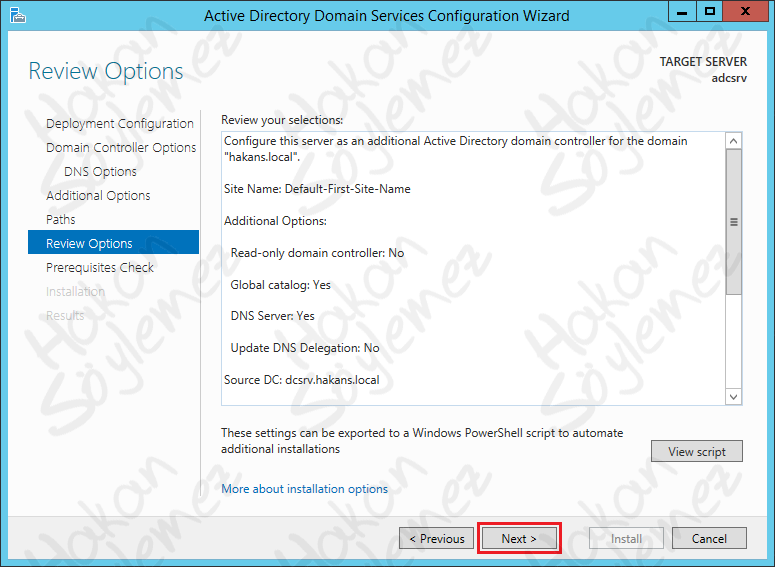
Kurulum işlemi öncesi ön gereksinimlerin kontrolü yapılıyor.
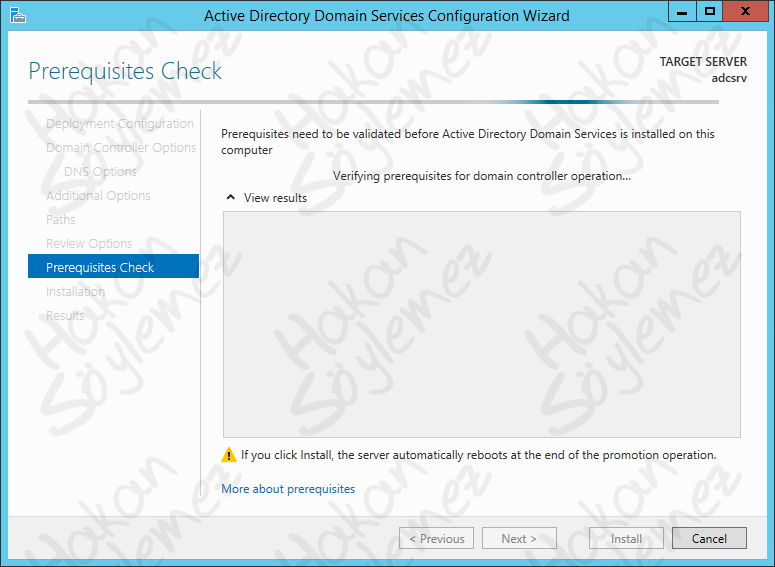
Kontroller yapılıyor ve kuruluma devam etmemize engel bir sorun çıkmıyor. Artık Install seçeneği ile kurulumu başlatabiliriz.
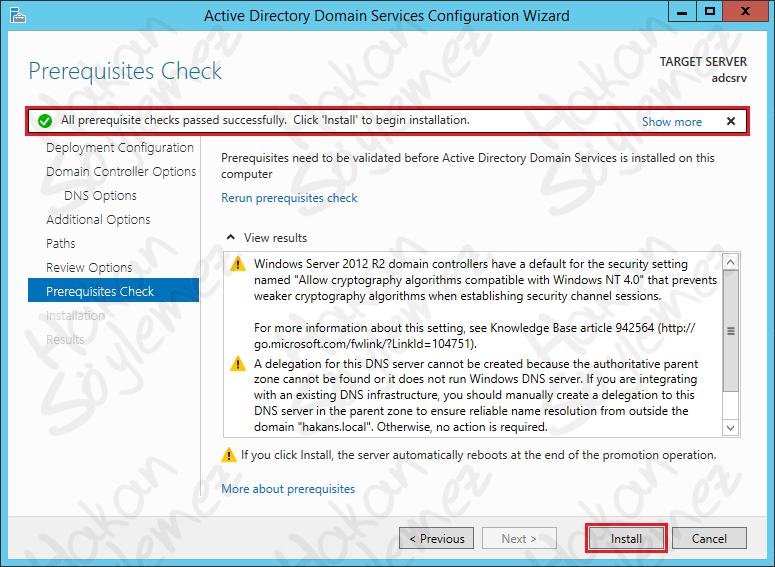
Kurulum süreci başlıyor.
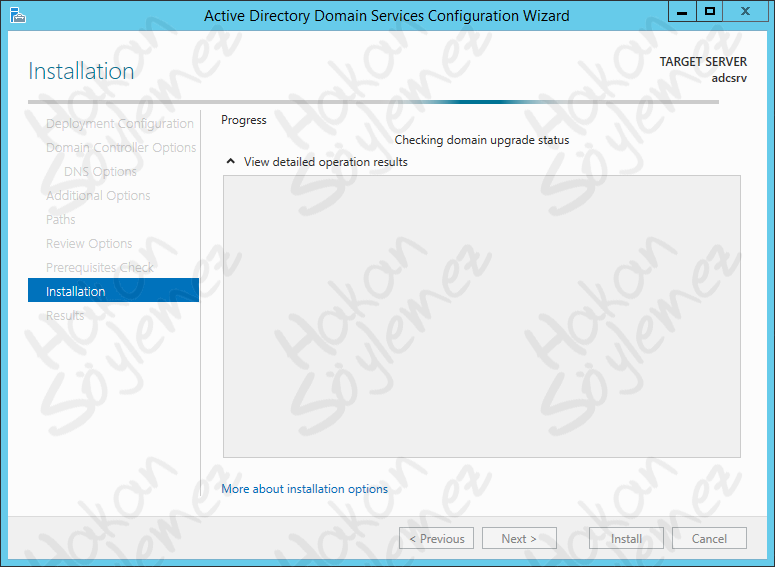
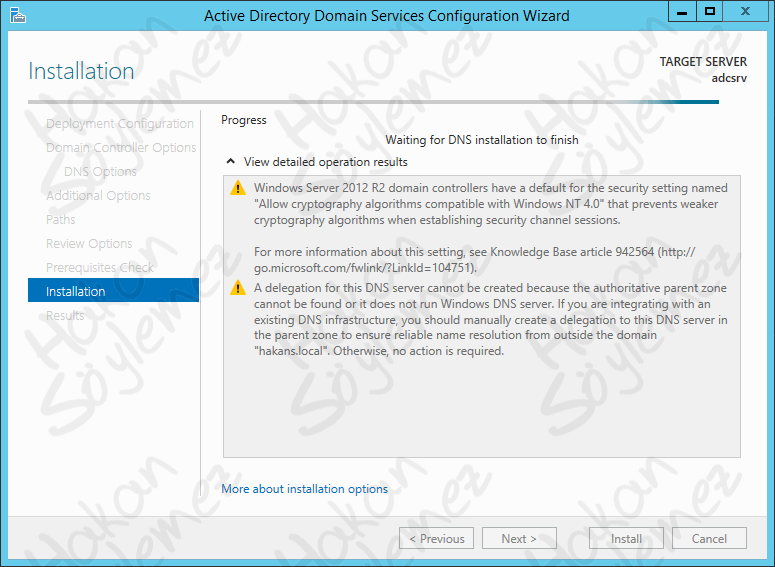
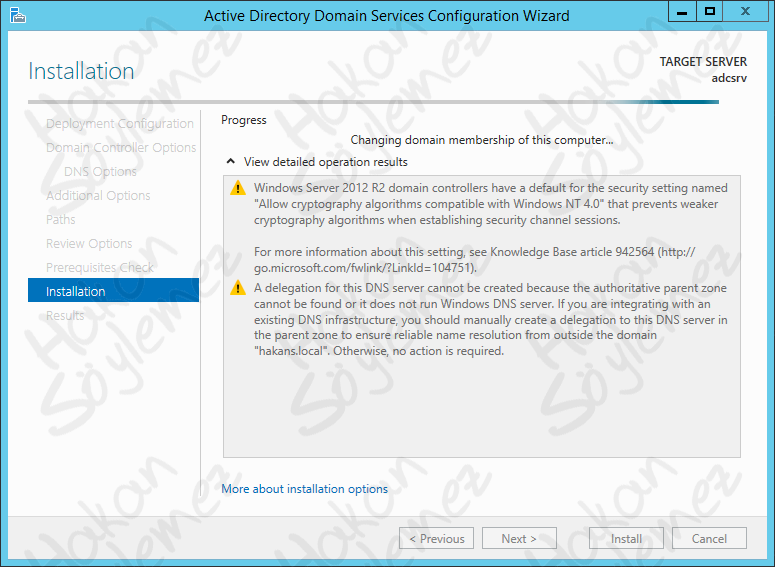
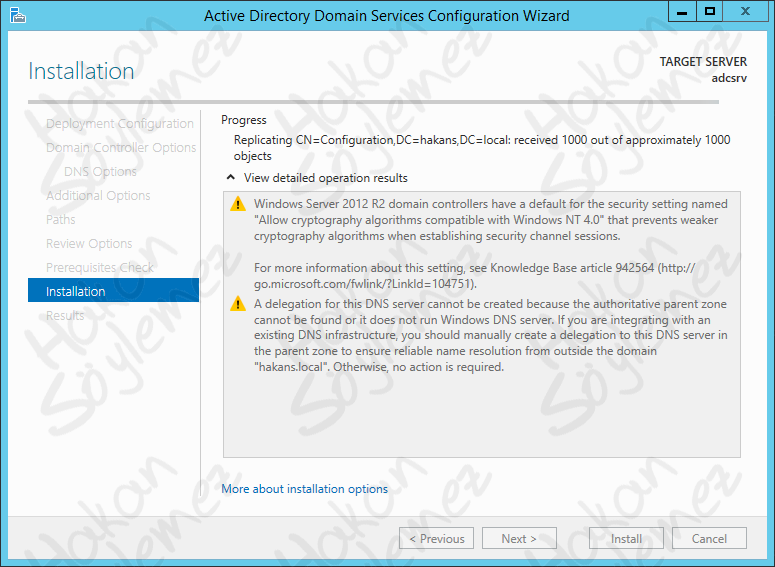
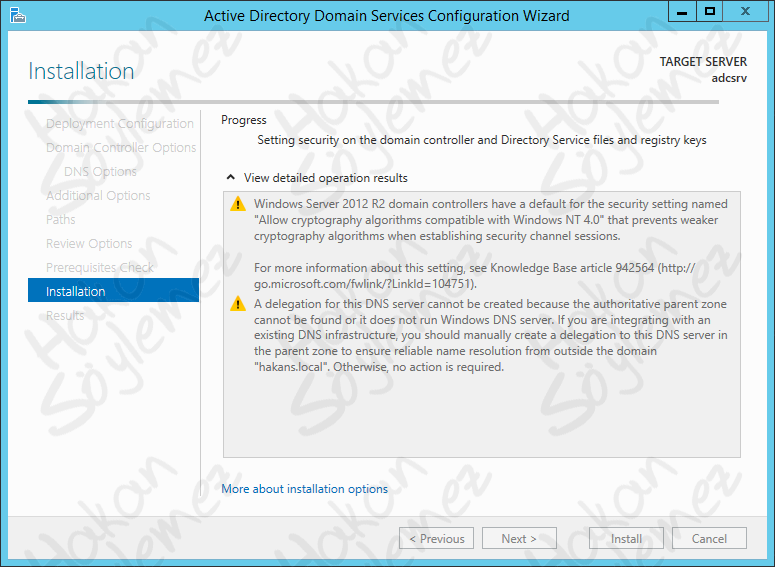
Kurulum başarılı bir şekilde tamamlanıyor.
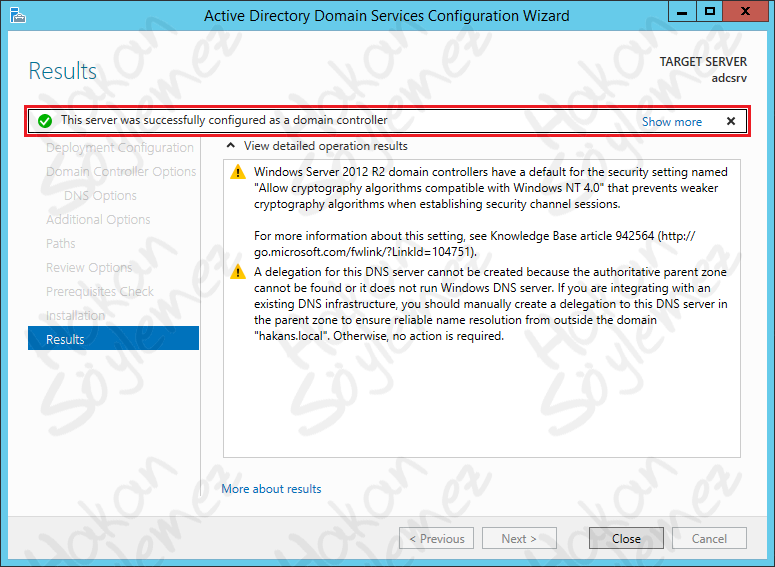
Hemen arkasından sunucunun restart edileceğine dair bilgilendirme ekranı çıkıyor. Bu ekranda herhangi bir işlem yapmamıza gerek yoktur. Sunucu bir süre sonra kendiliğinden yeniden başlayacaktır.
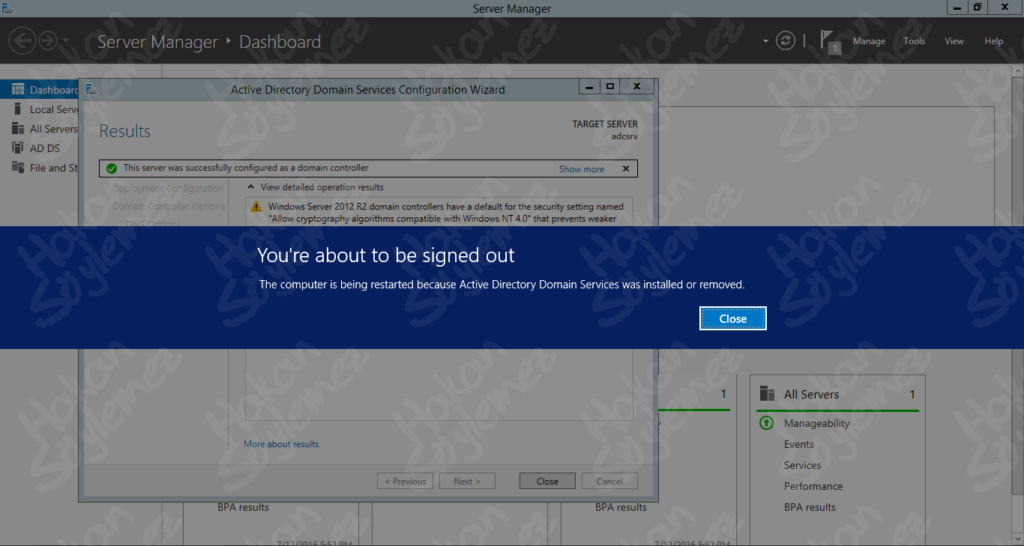
Sunucu yeniden başladıktan sonra sistem özelliklerine girdiğimizde Full computer name alanının değiştiğini ve Workgroup yerine ise Domain bölümünün geldiğini görüyoruz.
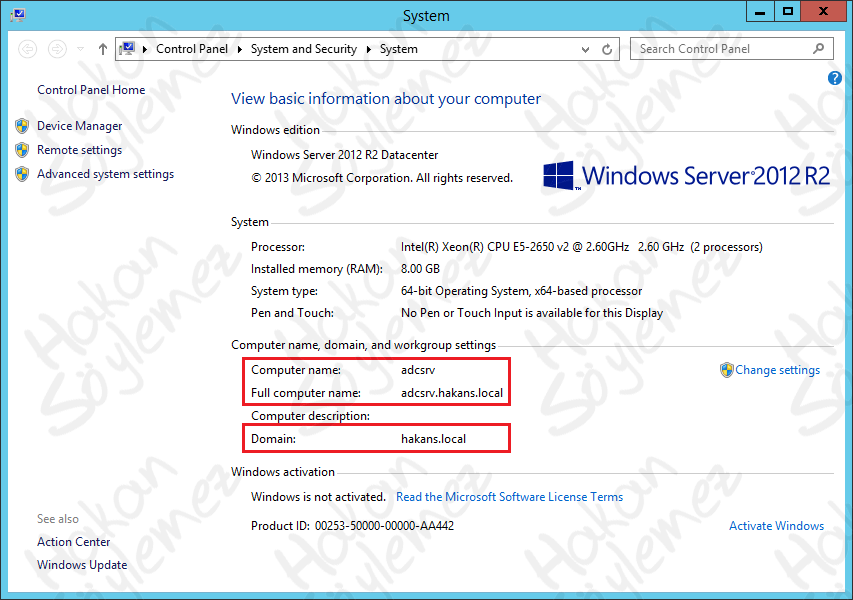
IP ayarlarına baktığımızda ise birincil DNS ip adresinin durduğunu ikincil DNS ip adresinin ise 127.0.0.1 olarak değiştiğini görüyoruz.
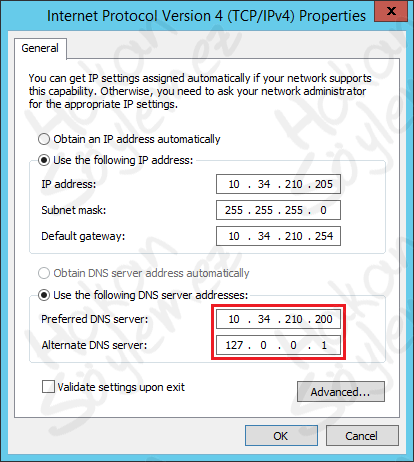
Bu bölümde birinci DNS ip adresini sunucumuz ile aynı yapıyoruz. Çünkü bizim sunucumuz da artık bir DNS sunucu olarak ortamda görev yapmaya başladı. İkincil DNS ip adresini ise DC ip adresi yapıyoruz.
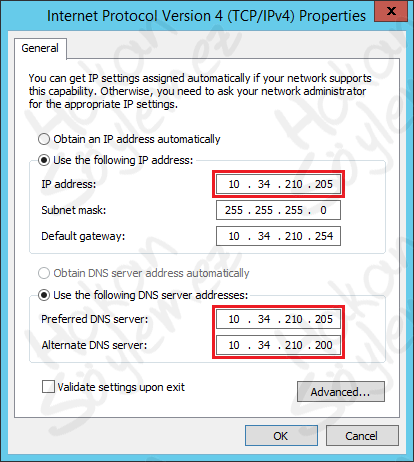
Administrative Tools ekranı içerisinde Active Directory ve DNS ile ilgili servislerin yer aldığını görebiliyoruz.
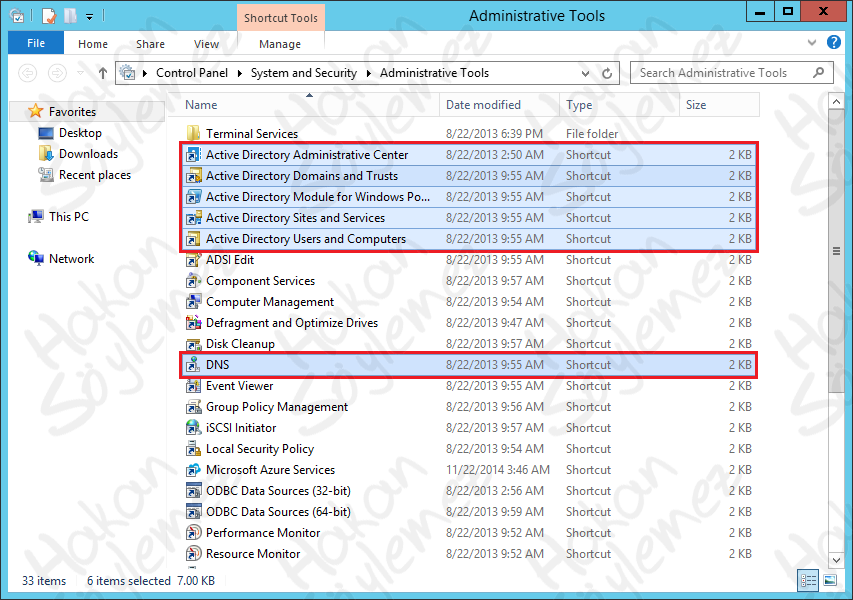
İlgili ekrandan Active Directory Domain and Users kısmını açtığımızda ise Domain Controllers bölümünde dcsrv ve adcsrv sunucularımızı görebiliyoruz.
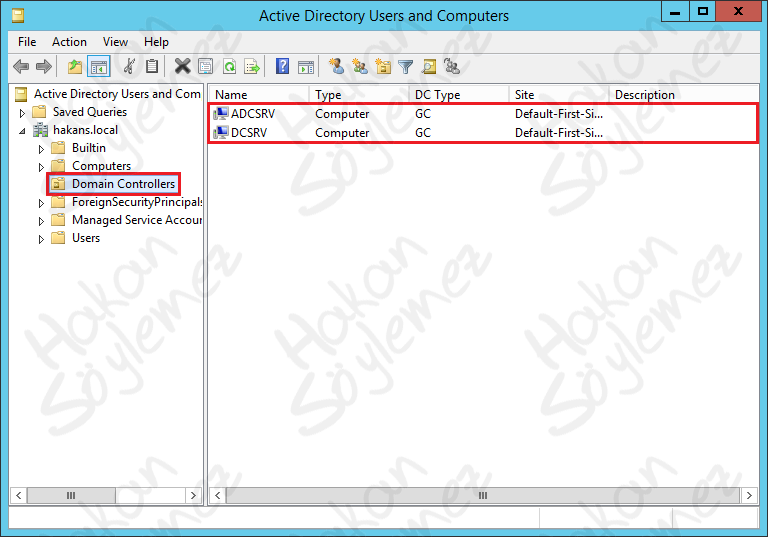
Active Directory Sites and Services ekranından Servers sekmesine geldiğimizde ise yine DC sunucularımızı görebiliyoruz.

Son olarak DNS Manager ekranı içerisinden DNS kayıtlarımızın düzgün bir şekilde oluşturulduğundan emin oluyoruz ve kontrol sürecimizi tamamlıyoruz. Kontroller yapımızın düzgün kurulup kurulmadığının tespiti açısından çok önemlidir. Ayrıca aşağıda yer alan komut dizini ile sunucular arası replikasyonun durumu kontrol edilebilir.
repadmin /showrepl /u: /pw:***Bu standart kontrollerin yanısıra event log kayıtlarının da kontrol edilmesini önermekteyiz.
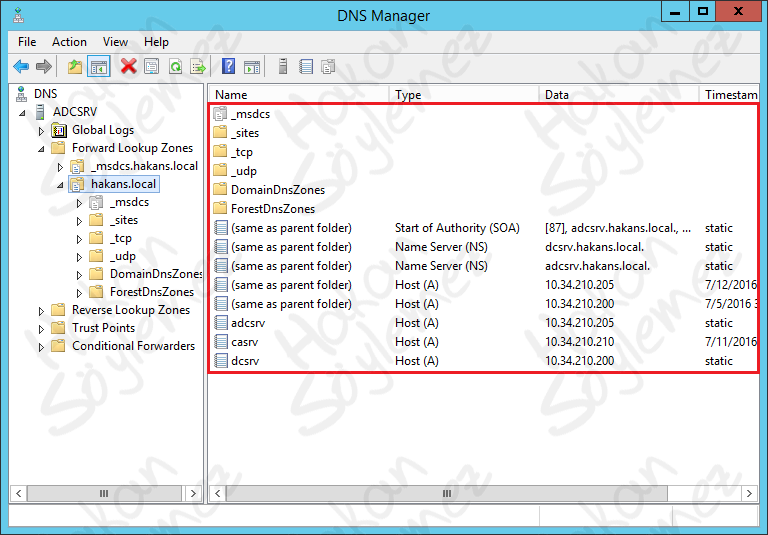
Makalemizin sonuna geldik. Bir başka makalede görüşmek dileğiyle..




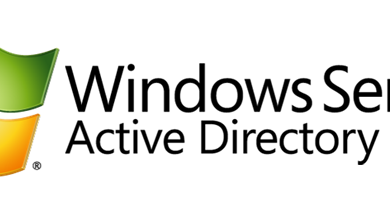
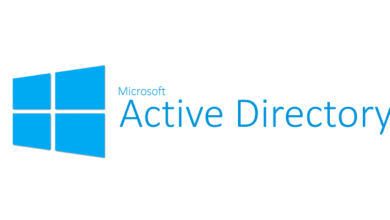

Emeğine sağlık teşekkürler
Yorumunuz için ben teşekkür ederim Yunus Emre Bey.
Emeğine sağlık teşekkürler
Ellerinize emeğinize sağlık. Büyük hizmet. Teşekkürler
merhabalar
benim merak ettiğim bir husus var.
mevcut dc sunucumum server 2012, ben yeni adc server 2019 a entegre ettikten sonra dc server 2012 yi devre dışı bıraksam
yeni adc server 2019 sunucum tek başına çalışır mı?
Merhaba Ramazan Bey. 2012 sunucunuzun yanında 2019 DC sunucusu kurar ve FSMO rollerini 2019 DC sunucusuna taşırsanız, 2012 sunucuyu ortamdan kaldırabilirsiniz. 2019 sunucu tek başına çalışacaktır. Tabi öncesinde kullanıcılarınızın ve varsa diğer sunucuların dns alanlarını 2019 sunucunun ip adresini gösterecek şekilde güncellemeniz gerekir.
dediğinizi yapacağım, hızlı yanıtınız için teşekkür ederim
Rica ediyorum. İyi çalışmalar dilerim.
merhabalar ,mevcutta server 2012 dc serverim var birde sanal makina üzerinde 3 adet server 2012var biride exchange 2013 server dc serverim sorun çıkartmaya başladı acaba sana makinadaki serverlardan birine adc sunucunu kursam diğer serveri tekrardan kurulum yapana kadar acaba exchange server çalışır mı ?
Merhaba, yeni kuracağınız DC sunucunun ip adresini Exchange Server’a dns olarak eklerseniz bir sorun yaşanmaması gerekir.
Hakan bey merhaba
Bizim sistemde 2 adet DC ve bunlara bağlı birçok makina var. DC Windows server 2016 ve diğer PC’ler Windows 10 ve Windows server 2008 R2.
Windows patch yükledikten sonra sahadaki PC ler domain den düştü gibi oldu. Gibi oldu çünkü admin kullanıcıları giremese de başka domain kullanıcıları girebiliyor. Birkaç restart sonrası admin kullanıcısı da girebiliyor. Sonra tekrar giremiyor. Sorunun patch lerden kaynaklandığını düşünmüyorum çünkü aynı patch leri başka bir yerde Kullandık sıkıntı olmadı. Sorun 2 DC nin senkron çalışmaması olabilir mi? Ya da 2 DC den birisinin sağlıklı çalışmaması? 2 DC kapatıp açarken bir sıralama ya da prosedür var mıdır, replikasyonu bozmamak için? Bozulmuş replikasyonu nasıl düzeltebiliriz?
Cok tesekkur ederim. Gayet acik ve net anlatmissiniz.