System State Backup ve Restore İşlemleri
Merhabalar,
Bugünkü yazımızda Active Directory Backup olarak da bilinen System State Backup ve Restore işlemlerinden bahsedeceğiz. Aslında System State Backup işlemi Active Directory yüklü olmayan ortamlarda da kullanılır ve boot dosyaları ile boot bölümünde bulunan windows işletim sistemi dosyaları ile registry’yi yedekler. Ancak uygulamanın günümüzde genel kullanım amacı Active Directory yedeğinin alınması şeklindedir. Uygulamanın tam olarak yedekleyebildiği öğeler aşağıda belirtildiği gibidir;
- Boot Dosyaları
- İşletim sistemi dosyaları (%windir%)
- Registry
- Active Directory veritabanı ve log dosyaları
- Sysvol paylaşım klasörü (group policy ve script’lerin bulunduğu dizin)
Backup alma işlemini gerçekleştirebilmek için Windows Server Backup uygulamasına ihtiyaç duyuyoruz. Uygulama varsayılan olarak yüklü gelmediği için öncelikle yüklememiz gerekiyor. Makale içerisindeki temel amacımız silinen Active Directory öğelerini geri getirmek olacaktır. Bu sebeple ortamımızda Active Directory servisinin kurulu olması gerekiyor. Bu konu ile ilgili aşağıda linki bulunan yazımızdan faydalanabilirsiniz;
Active Directory yapımız içerisinde Test isimli bir Organizational Unit oluşturduk ve içerisine aşağıdaki görselde görülebileceği gibi 3 adet kullanıcı hesabı ekledik.
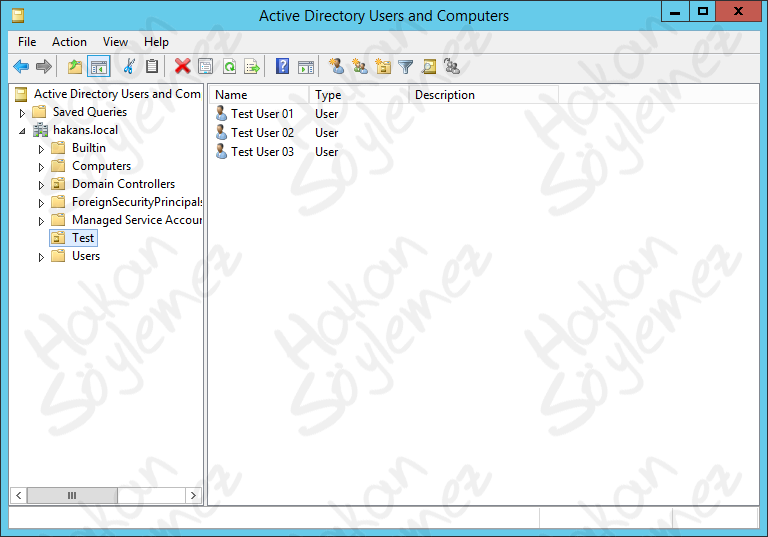
Şimdi Server Manager ekranını açalım ve Add roles and features ile uygulamamızı yükleme aşamasına geçelim.
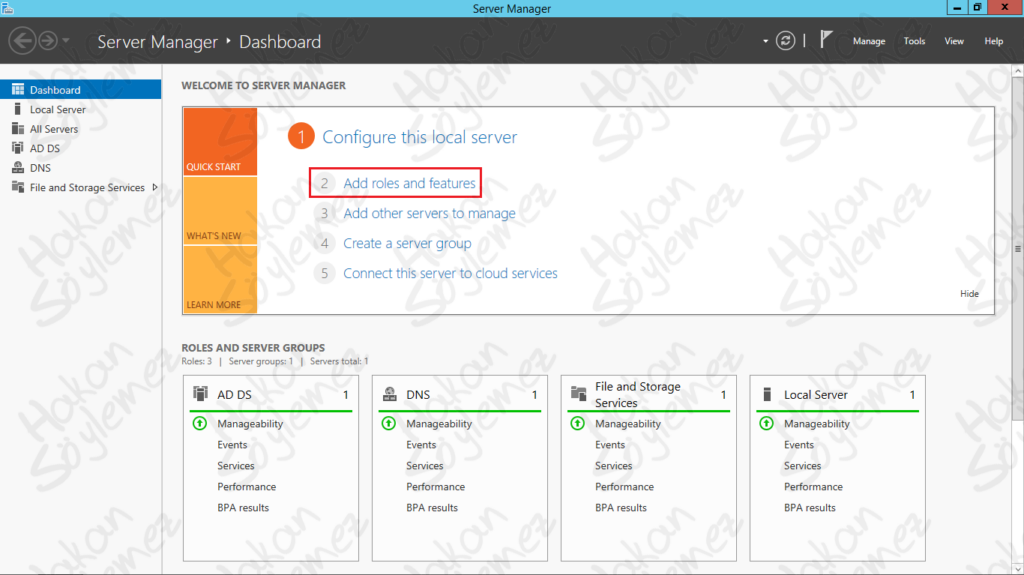
Başlangıç ekranını Next ile geçelim.
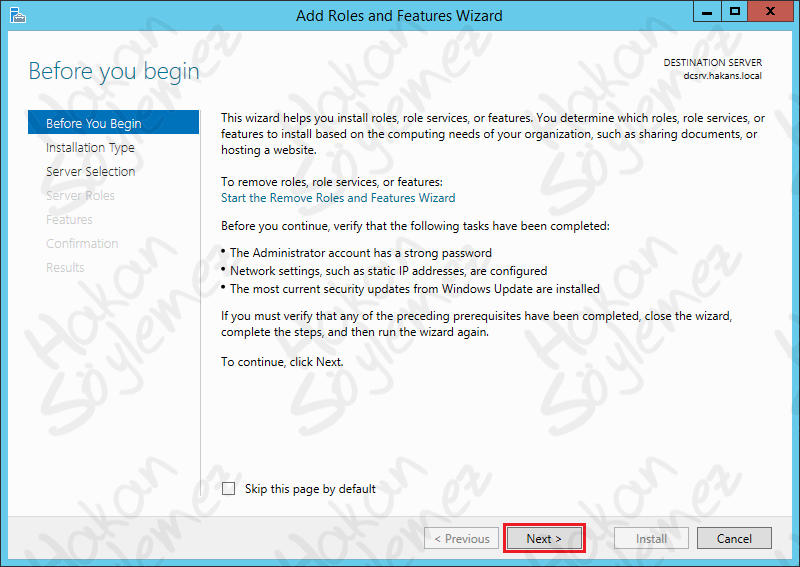
Role-based or feature-based installation seçeneği ile devam ediyoruz.
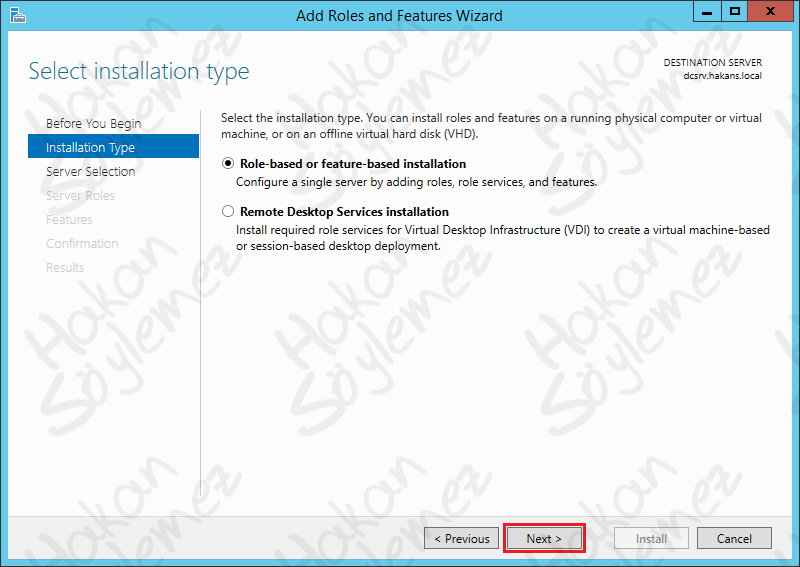
Selecet a server from the server pool alanında “dcsrv.hakans.local” isimli sunucumuzu görüyoruz ve Next ile ilerliyoruz.
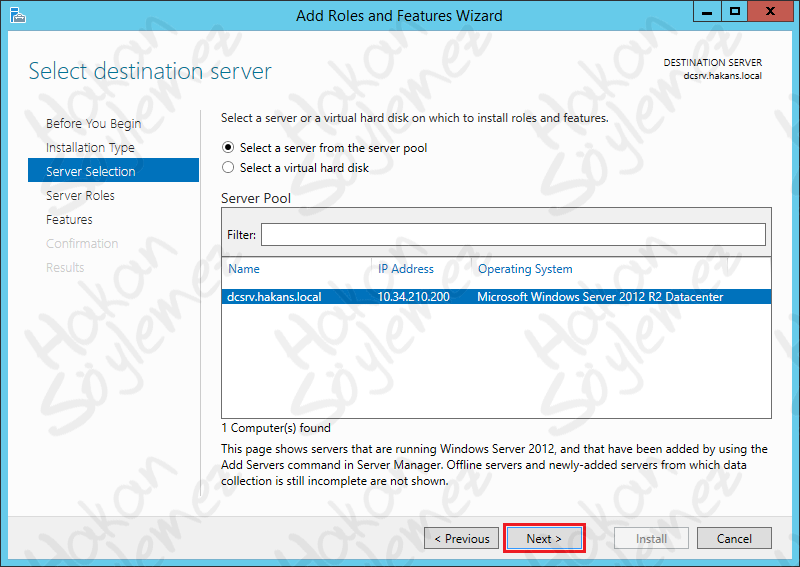
Uygulamamız Features alanı altında bulunduğundan Server Roles içerisinde bir değişiklik yapmadan devam ediyoruz.
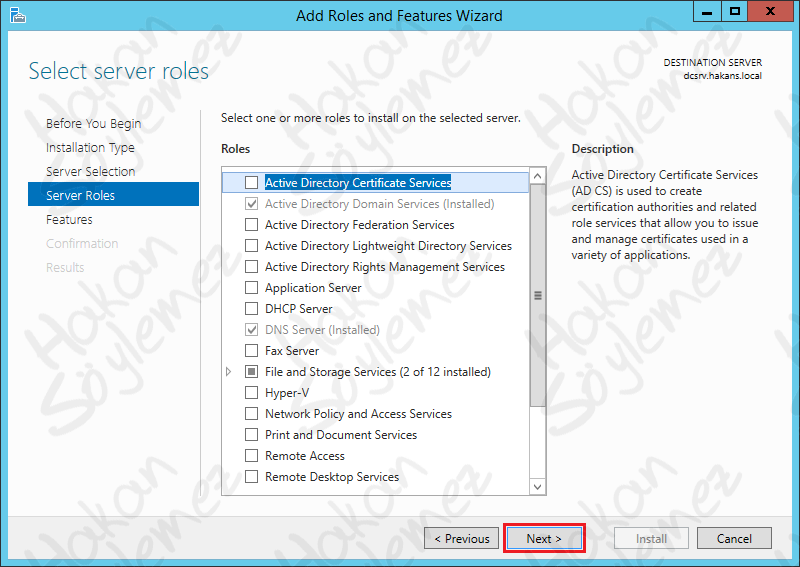
Fetarures bölümü içerisinden Windows Server Backup yanındaki kutucuğu işaretliyor ve ilerliyoruz.
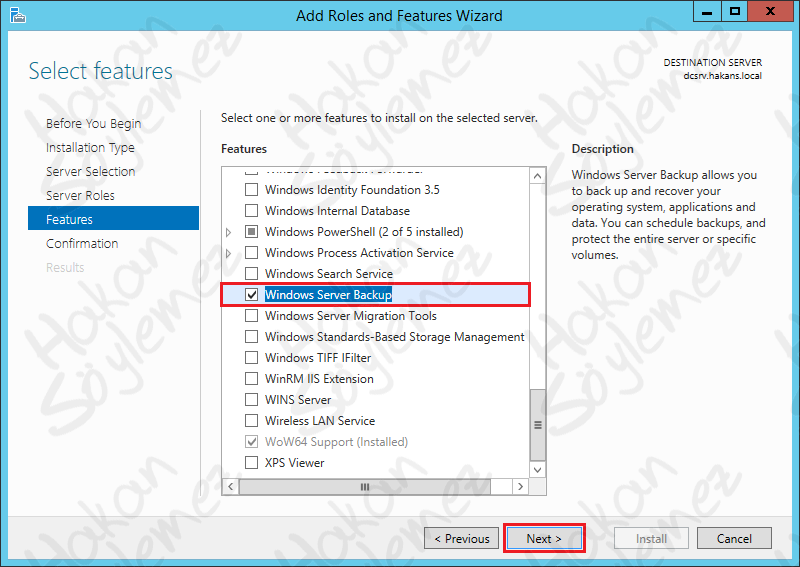
Confirmation ekranında yüklenecek olan uygulamamızı görüyoruz ve Install butonuna basıyoruz.
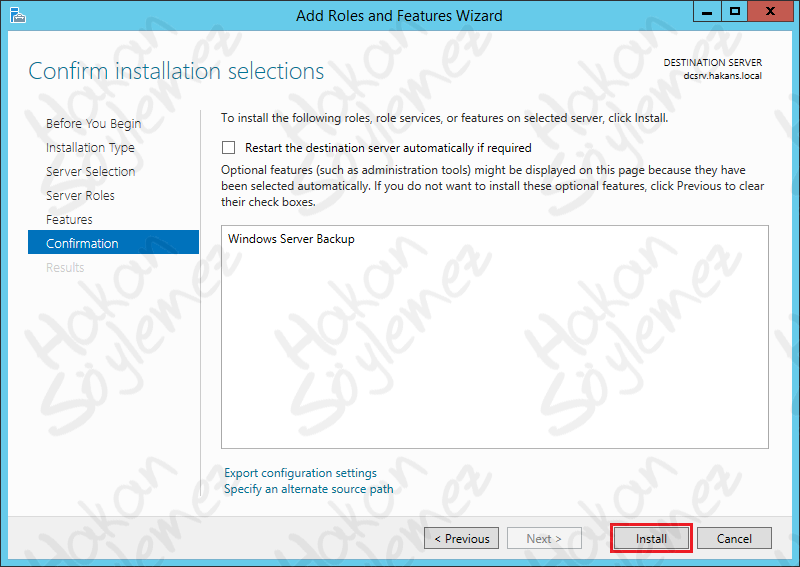
Kurulum işlemi başlıyor..
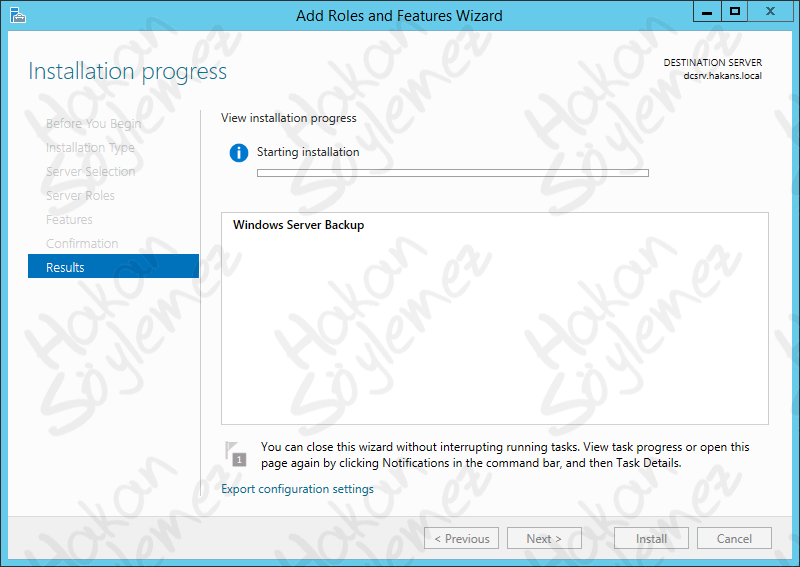
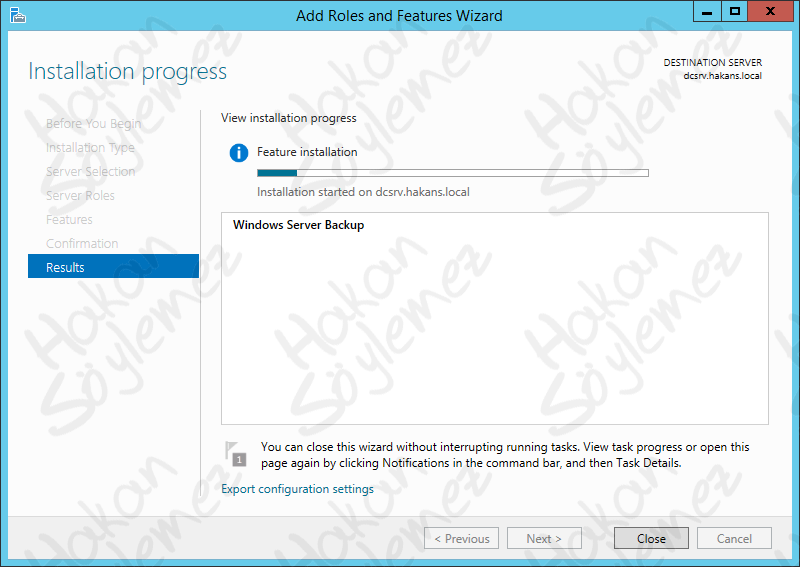
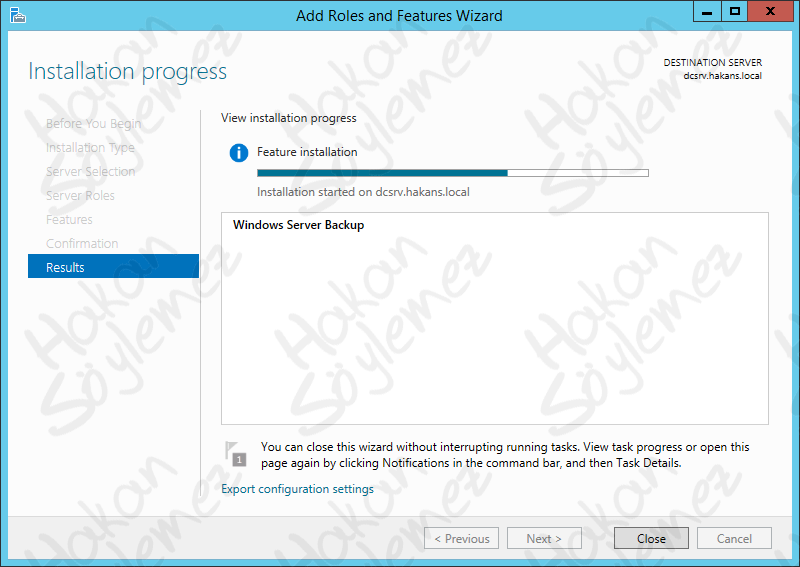
Kurulum işlemimiz tamamlanıyor ve Close butonu ile pencereyi kapatıyoruz.
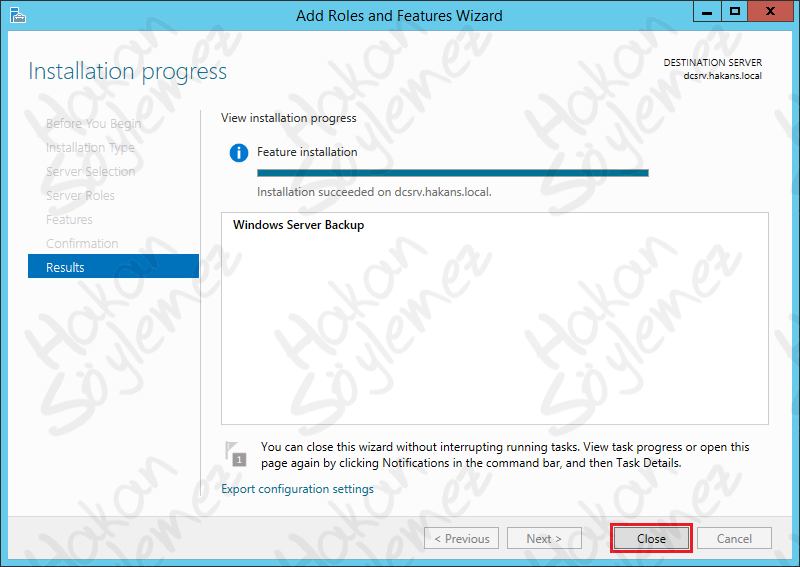
Control Panel içerisinden Administrative Tools‘u açıyor ve Windows Server Backup uygulamasını çalıştırıyoruz.
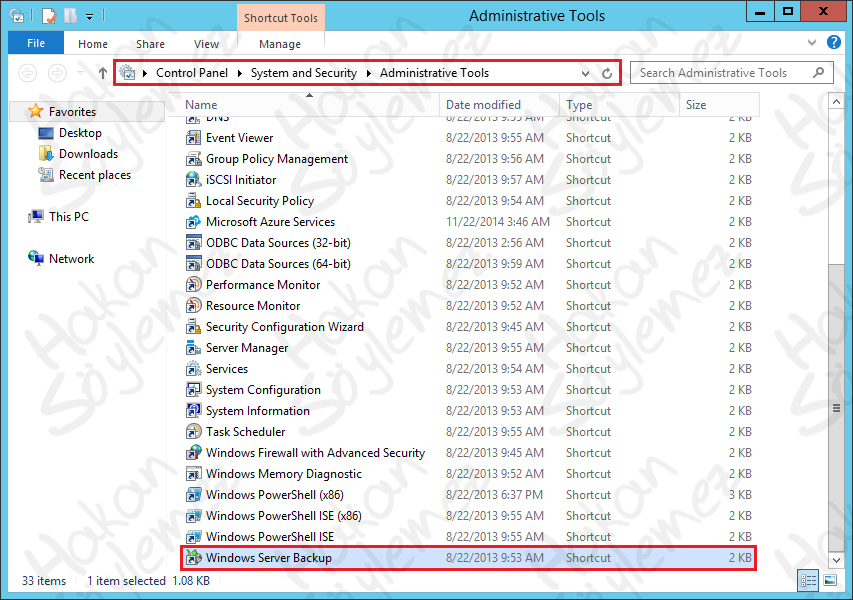
Uygulama ekranında sağ tarafta bulunan Backup Once… seçeneğine tıklıyoruz. Bu tek seferlik bir yedekleme işlemi yapacağımız anlamına geliyor. Eğer belirli periyotlarda yedek alınmasını istiyorsanız Backup Schedule… ile ilerlemeniz gerekiyor.
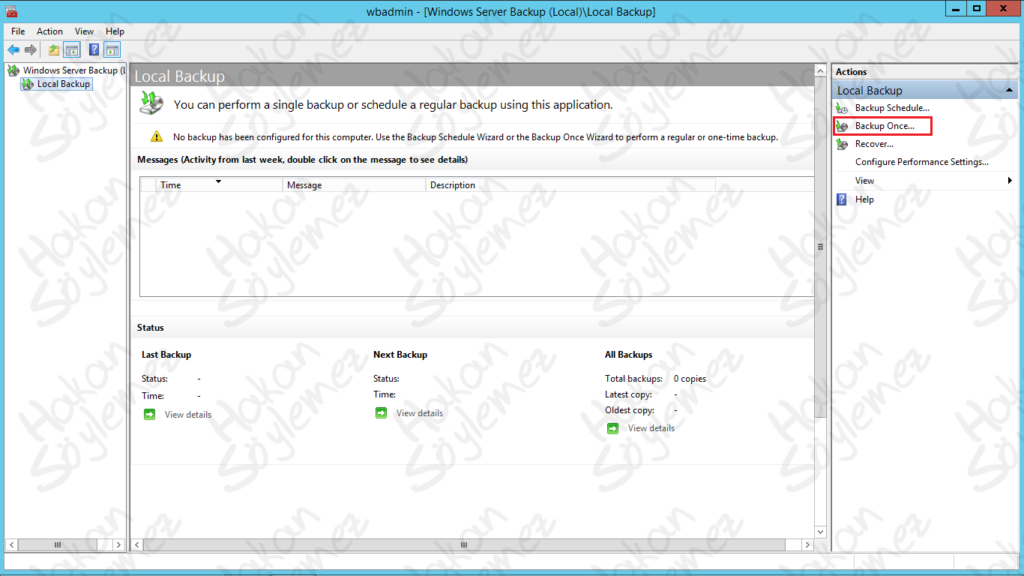
Tek seferlik yedekleme yapacağımız için Scheduled backup options (zamanlanmış yedekleme özelliği) seçilemez olarak geliyor. Aktif olarak gelen Different options seçeneği ile devam ediyoruz.
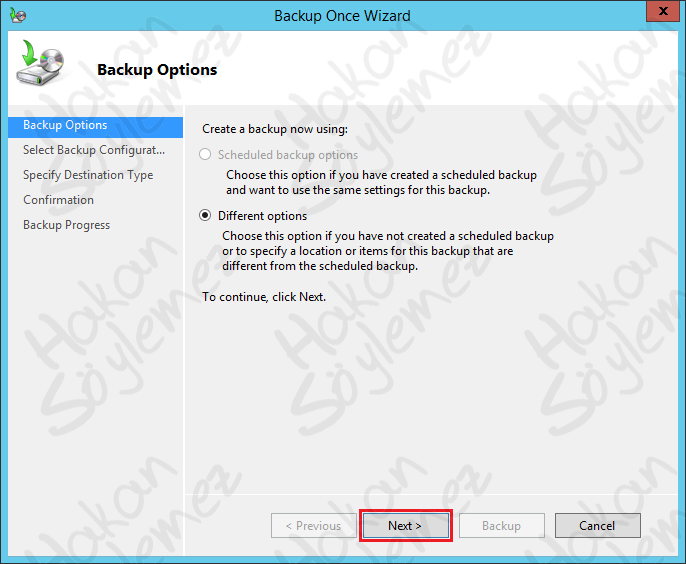
Bir sonraki aşamada ne tip bir yedekleme yöntemi ile ilerleyeceğimizi soran bir ekran karşımıza çıkıyor. Bu ekranda varsayılan olarak Full server seçeneğinin seçili olduğunu görüyoruz. Ancak biz system state backup alacağımız için Custom seçeneği ile devam edeceğiz. Full server seçip devam ediyor olsaydık da yine system state içeriği yedeklenecekti ama bununla birlikte tüm sunucu içeriği de yedekleneceğinden işlem oldukça uzun sürecekti.
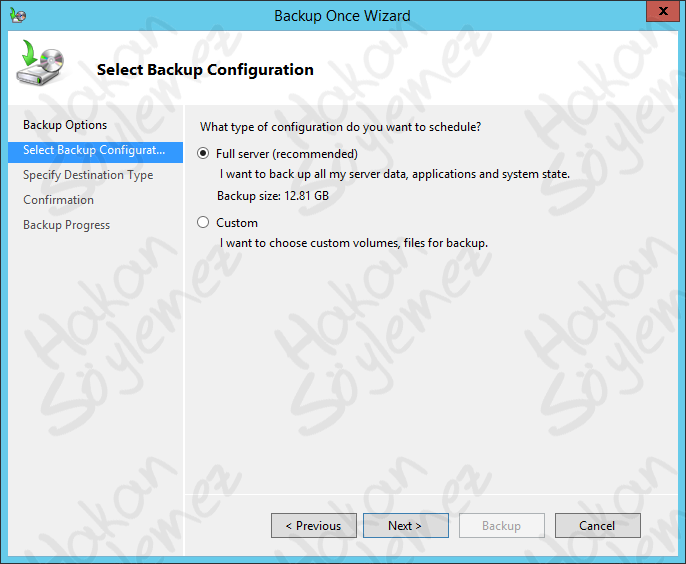
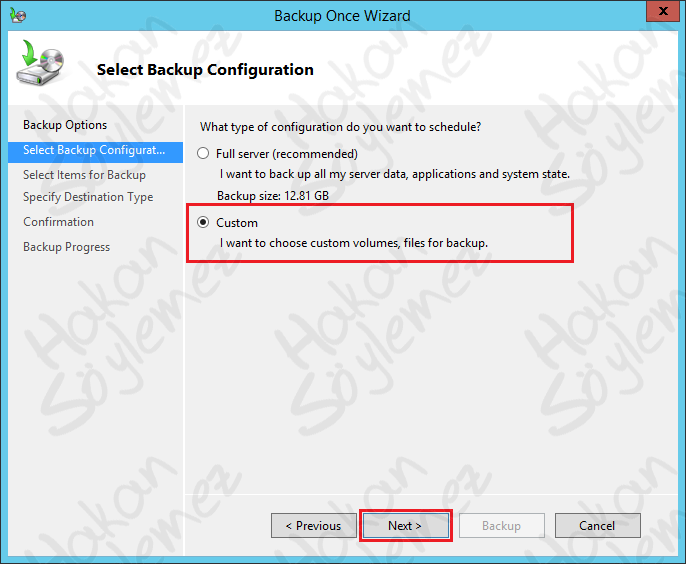
Şimdi yedeklemek istediğimiz öğeyi seçmek üzere Add Items butonuna basalım.
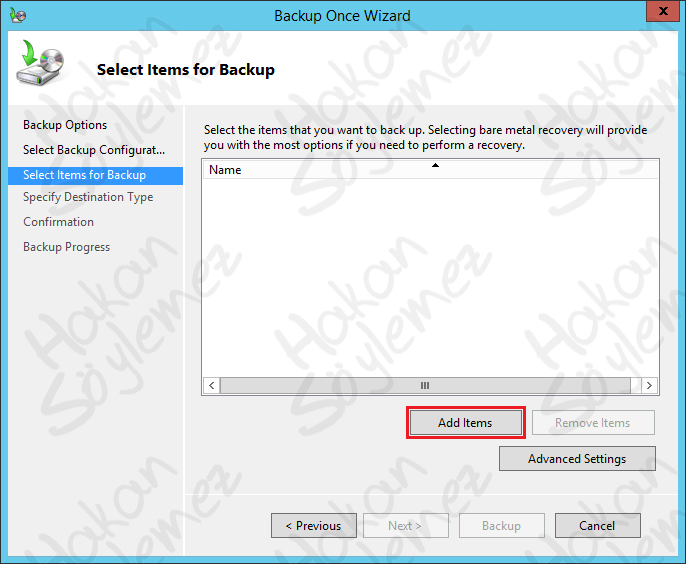
Açılan ekranda yedeklenebilecek durumda olan öğelerimizi görmekteyiz. Bu ekranda ayrıca Bare metal recovery isimli bir seçenek görmekteyiz. Bu seçenek seçilerek alınan yedekler, donanım bağımsız olarak geri yüklenebilmektedir.
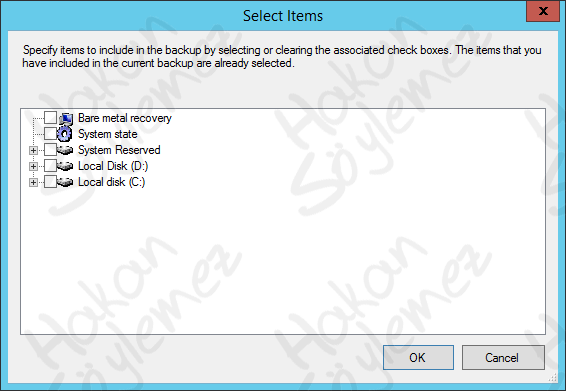
System state seçeneğini işaretliyor ve OK butonuna basıyoruz.
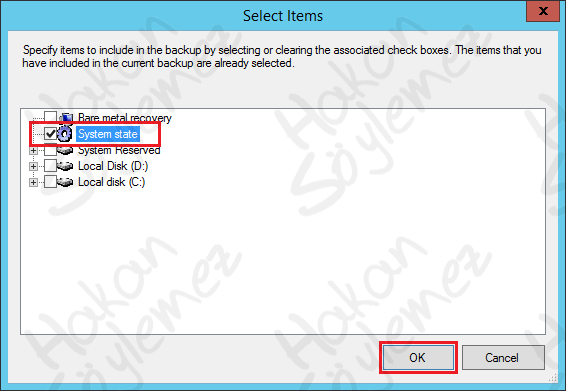
Bu ekranda kısaca diğer özelliklere de değinebilmek için Advanced Settings butonuna basıyoruz.
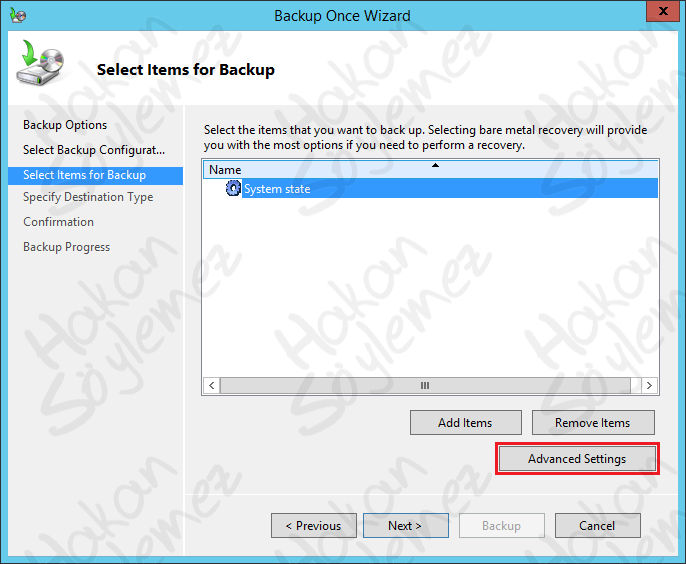
İlk olarak karşımıza Exclusions alanı geliyor. Eğer yedeklenecek öğelerden hariç bırakmak istediklerimiz yani yedeklenmesini istemediklerimiz olursa bu alan içerisinden Add Exclusion butonu yardımı ile yapıyoruz.
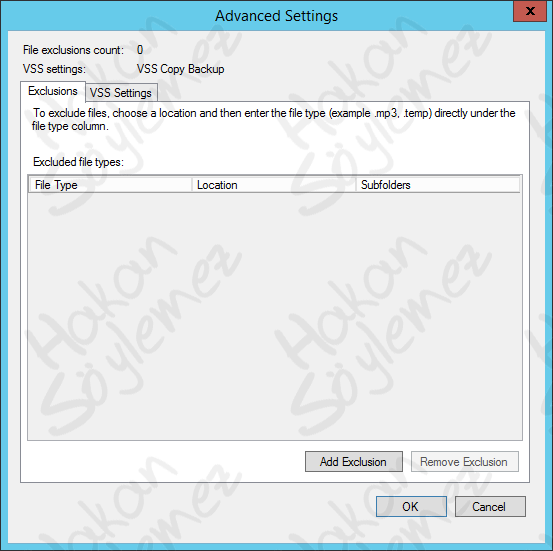
Diğer bir alanımız olan VSS Settings içerisinde bizi iki ayrı seçeneğin karşıladığını görüyoruz. Bunlardan varsayılan olarak seçili gelen VSS copy Backup seçeneği uygulama bazlı yedeklemelerde, yedekleme işlemi bittikten sonra log’ların silinmemesini sağlar. VSS full Backup ise yedekleme sonrasında log’ları da siler. Eğer active directory veya farklı bir uygulama ile uyumlu yedekleme yazılımı kullanıyorsanız ve aynı zamanda system state backup alacaksanız VSS copy Backup seçeneğini tercih etmeniz gerekiyor. Uygulamalar ile uyumlu yedekleme yazılımları transection log’lardan faydalanarak yedek alırlar. Bu sebeple log’ların silinmemesi önem arzetmektedir. Son olarak VSS full Backup seçeneğinin daha çok, disk alanının az olduğu ortamlarda kullanıldığını da hatırlatalım. Bu seçenekte log’lar silindiği için her yedeklemeden sonra alan açılıyor.
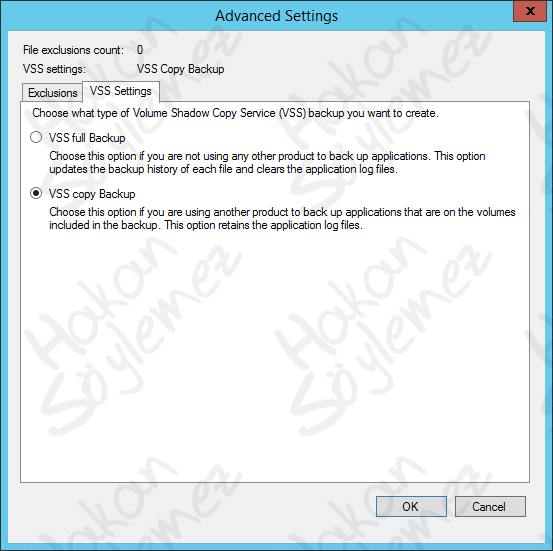
Evet kısaca diğer özelliklere de değindikten sonra Next ile bir sonraki aşamaya geçelim.
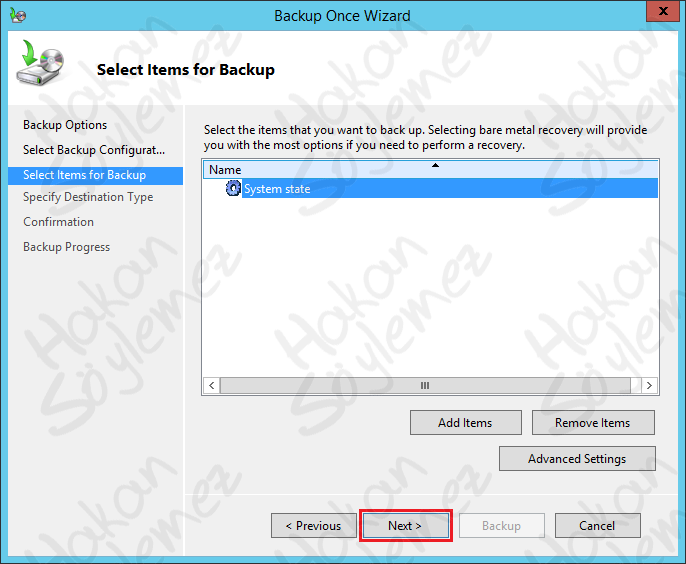
Specify Destination Type ekranında bizden seçilen öğelerin hangi alan üzerine yedeklenmesini istediğimizi soruyor. Biz uzak bir sunucu veya paylaşım alanı üzerine yedek almayacağımızdan Local drives seçeneği ile devam ediyoruz.
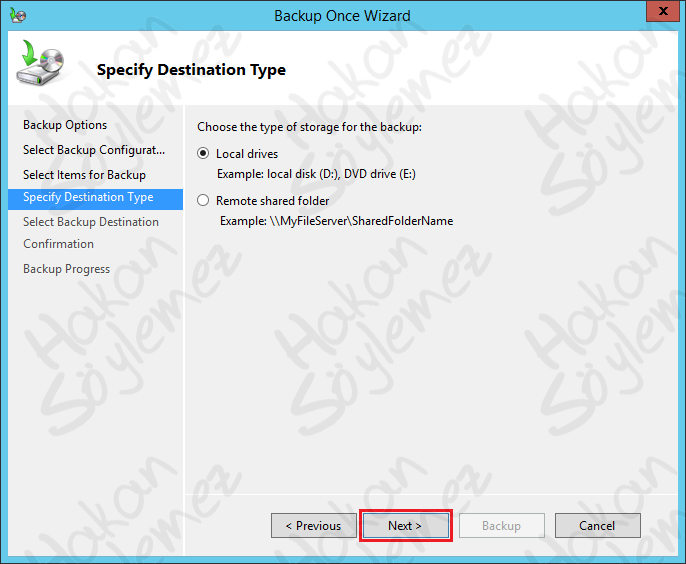
Karşıma otomatik olarak sunucum üzerinden bulunan “D” sürücüsü geliyor. Eğer “D” sürücüm olmasaydı CD veya DVD sürücüsünü seçmemiz istenecekti. İşletim sisteminin yüklü olduğu “C” sürücüsüne yedek alınmasına ise izin verilmiyor. Next ile ilerliyoruz.
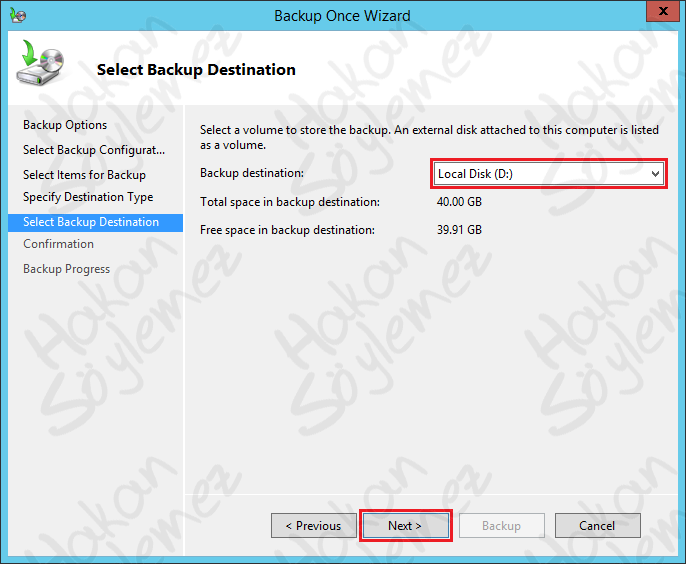
Tüm seçimlerimizi tamamladıktan sonra artık Backup butonuna basarak yedekleme işlemini başlatıyoruz.
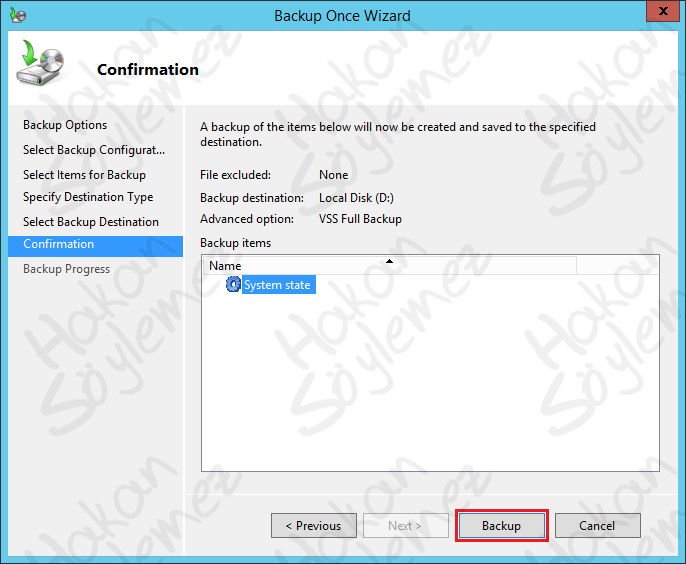
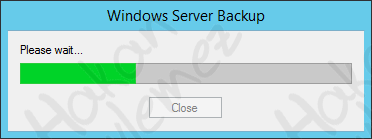
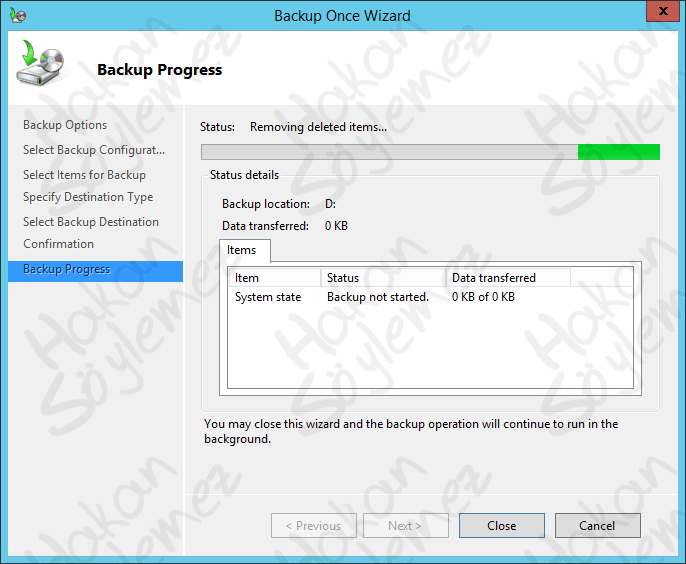
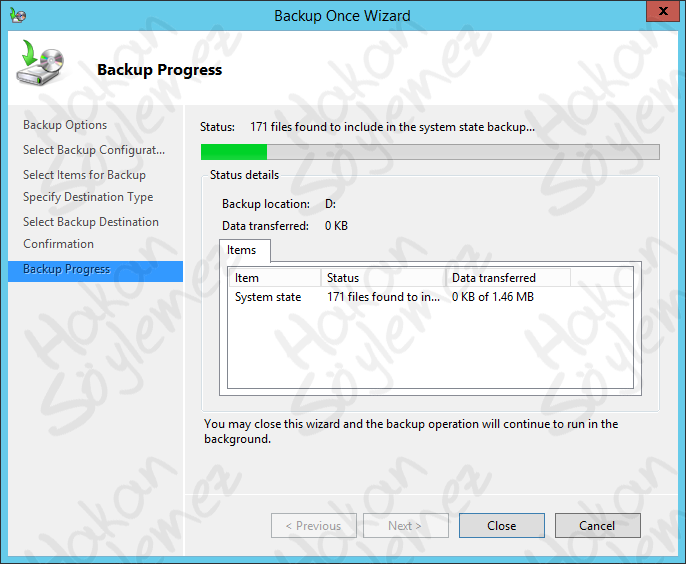
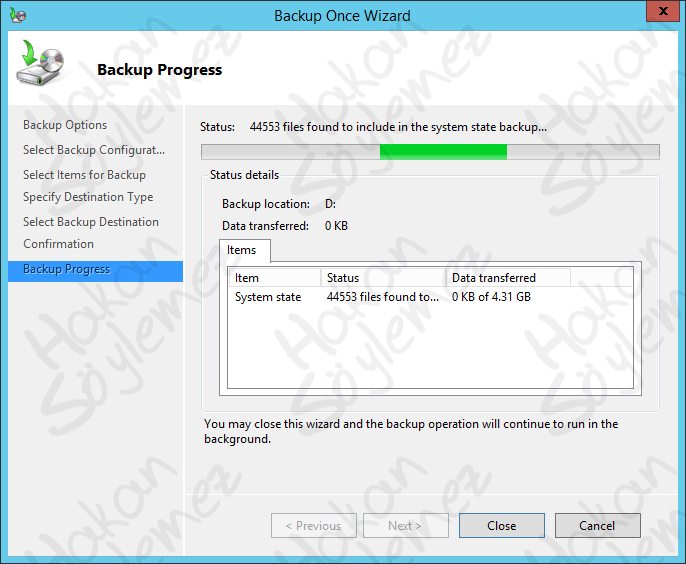
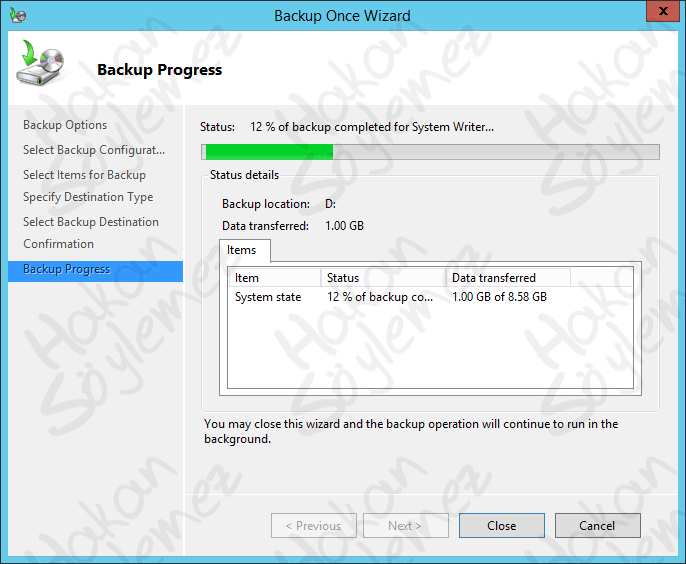
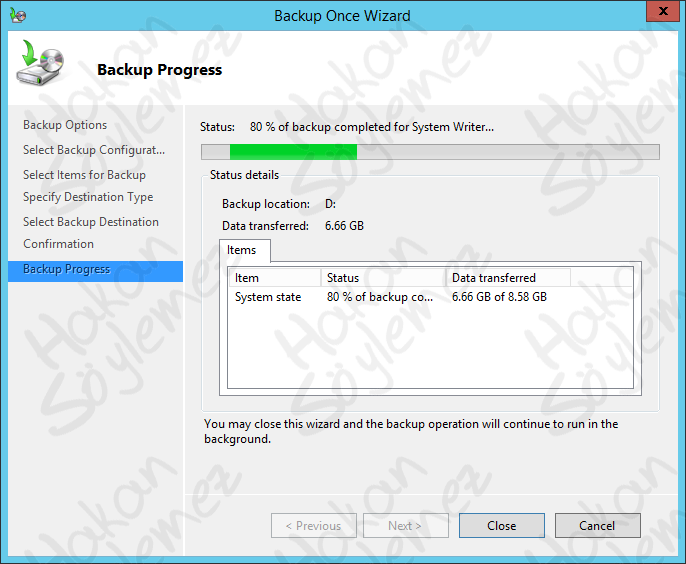
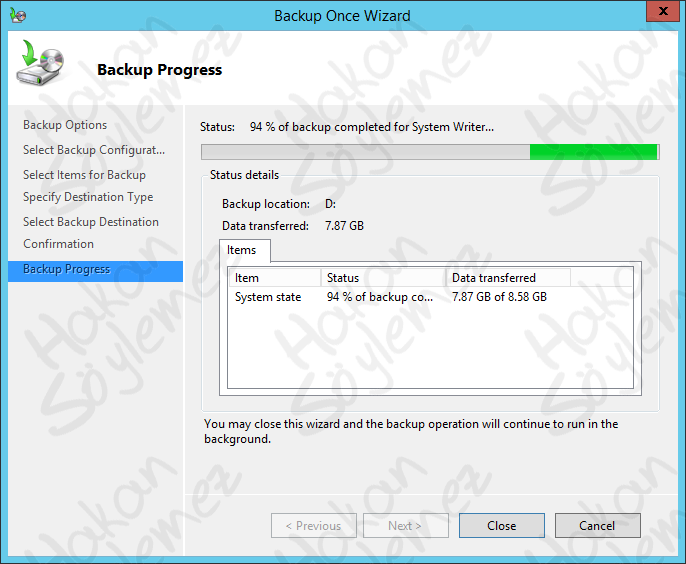
Yedekleme işlemimiz başarıyla tamamlanıyor ve ekranı kapatıyoruz.
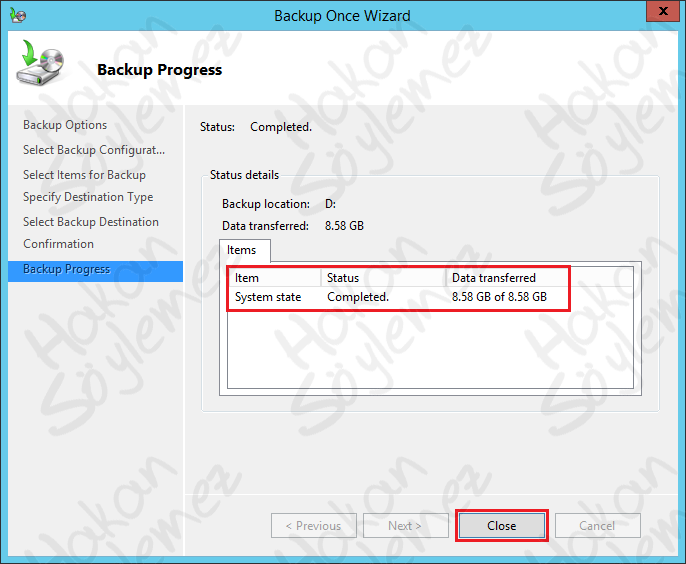
İsterseniz yedek alma işlemi sonrasında “D” sürücüsünün içeriğini bir kontrol edelim. Sürücü içerisine girdiğimizde WindowsImageBackup isimli bir klasör oluştuğunu görüyoruz.
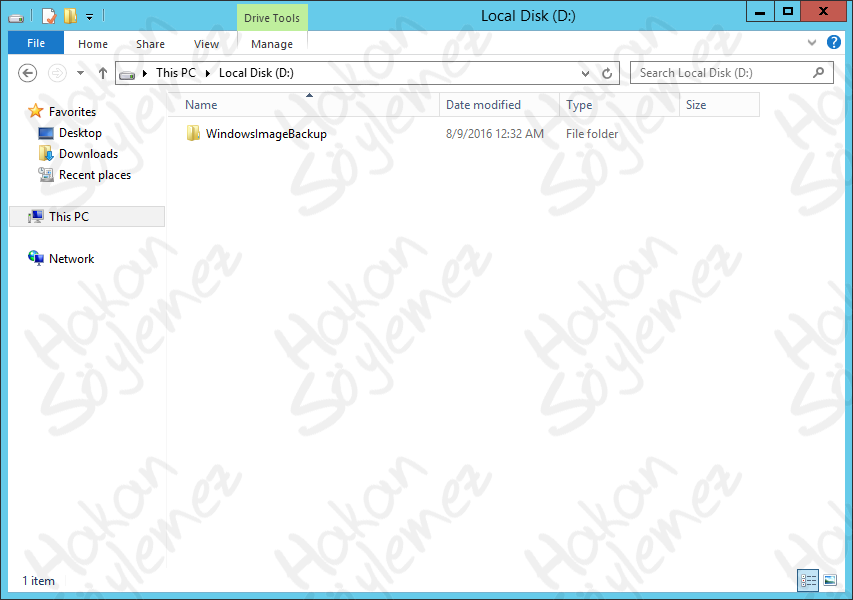
Klasör içerisine girdiğimizde ise almış olduğumuz yedeklemeye istinaden oluşan klasör ve dosyaları görebilirsiniz.
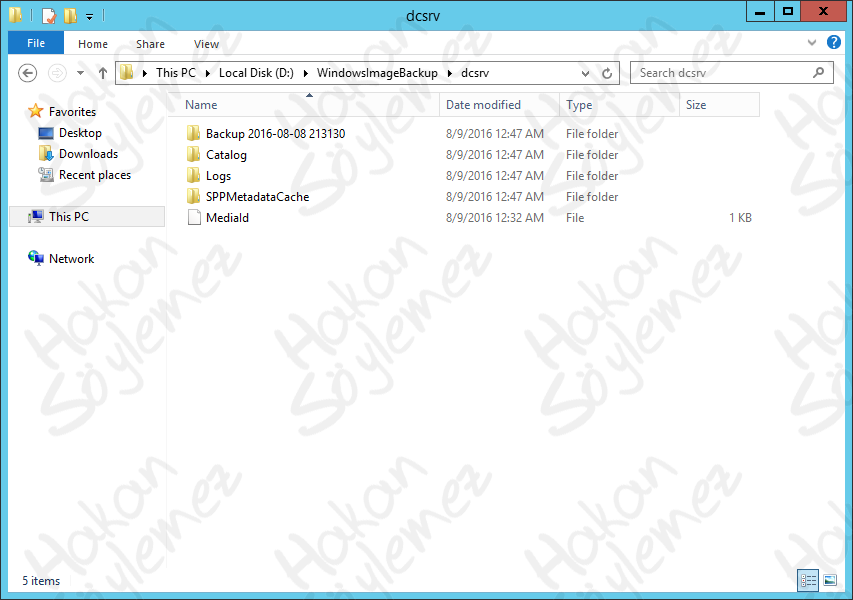
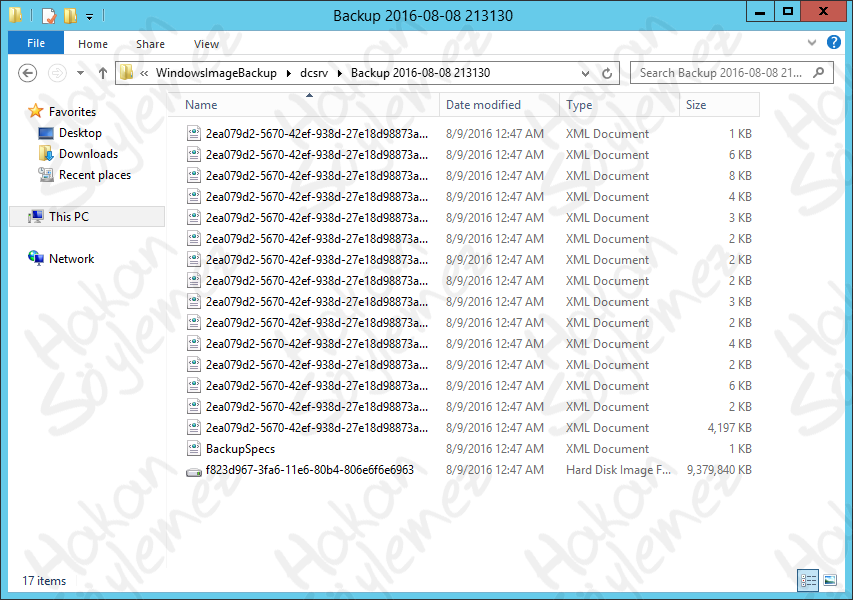
Şimdi yazımızın başında göstermiş olduğumuz Active Directory OU’sunun altına girelim ve kullanıcı hesaplarından iki tanesini silelim.
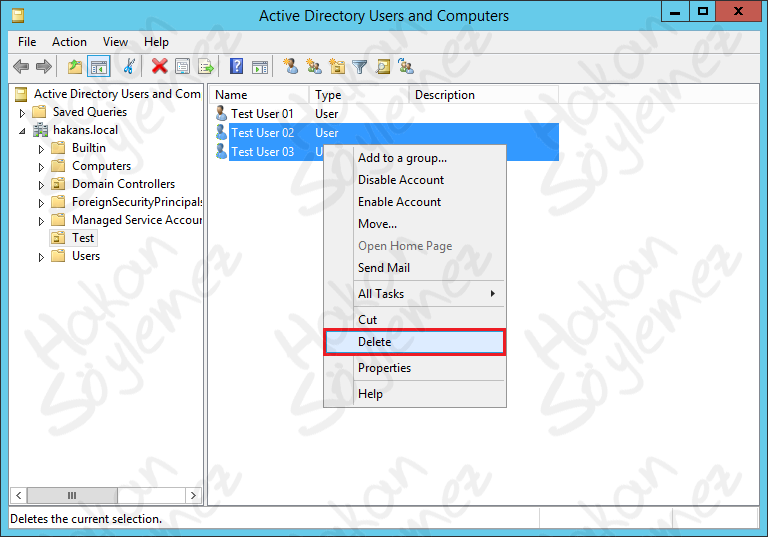
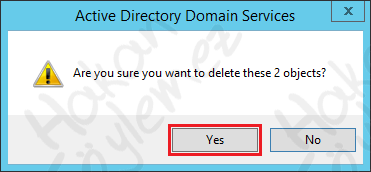
Ayrıca daha önceden Test ismini vermiş olduğumuz OU ismini Test123 olarak değiştirelim.
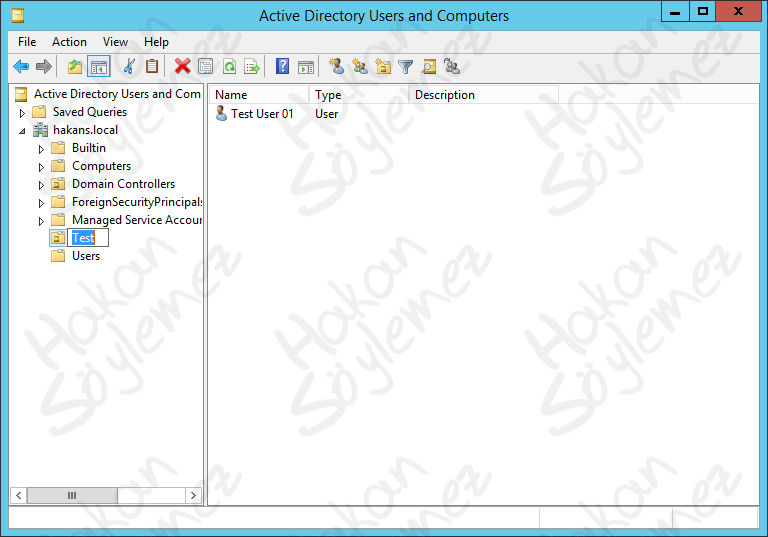
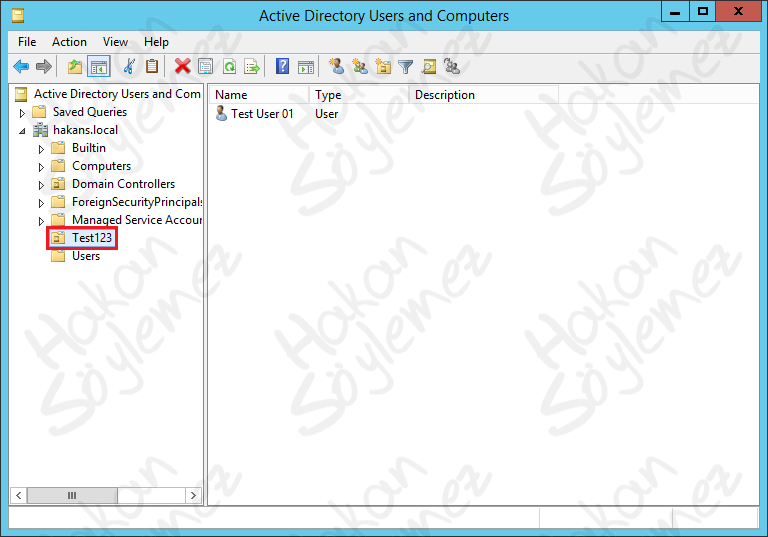
Şimdi yapmış olduğumuz değişiklikleri (yanlışlıkla silinen veya değişen öğeler olarak da kabul edebilirsiniz) geri almak için Backup Console‘umuzu açalım. Dikkat ederseniz ana ekranda almış olduğumuz yedeğe dair bir bilgilendirme mesajı bulunuyor. Sağ tarafta yer alan Recover… seçeneğine tıklıyoruz.
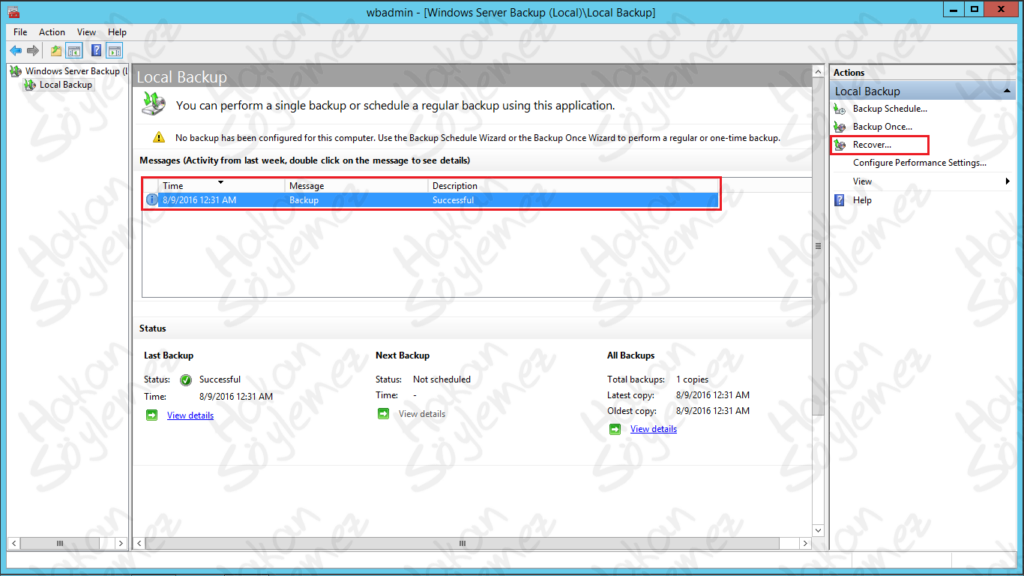
Geri yüklenecek olan backup dosyalarının nerede bulunduğunu belirtmemiz gerekiyor. Biz kendi sunucumuz üzerine backup aldığımız için This server (DCSRV) seçeneği ile devam ediyoruz.

Eğer birden fazla backup’ımız olsaydı bu ekrandan tarih ve saat seçebiliyor olacaktık. Bizim tek bir yedeğimiz olduğu için Next ile bir sonraki ekrana geçiyoruz.
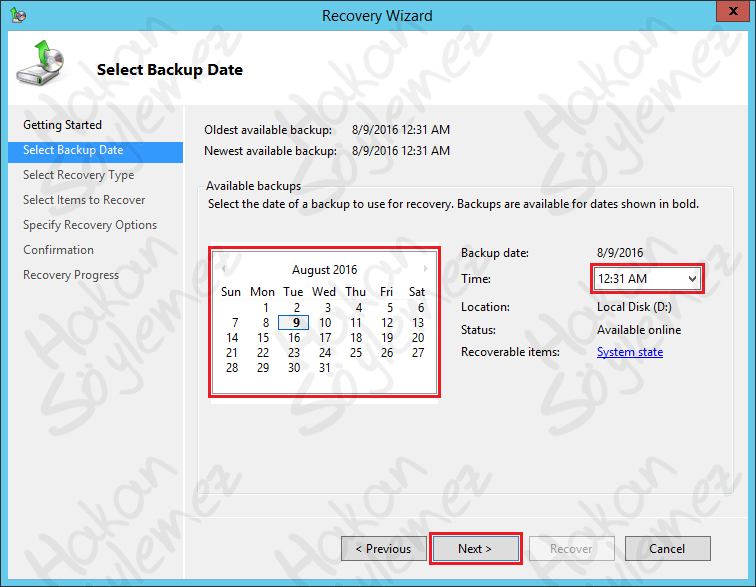
Select Recovery Type ekranında System state seçeneğini seçiyoruz ve devam ediyoruz.
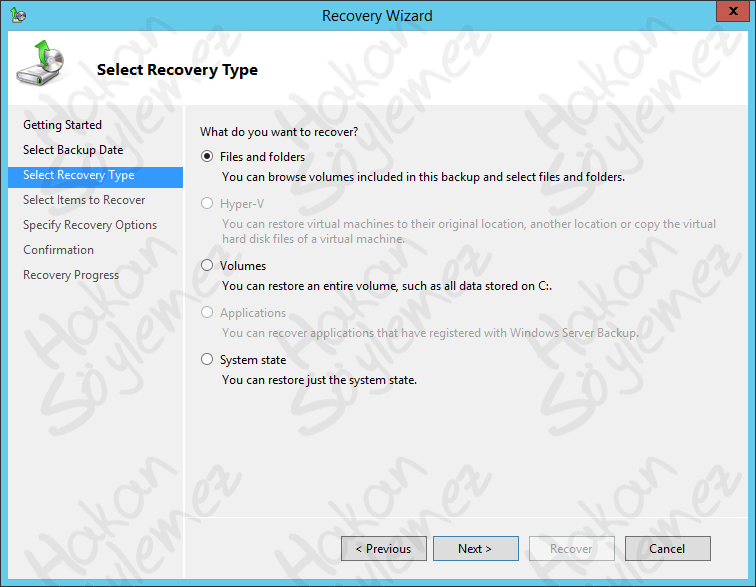
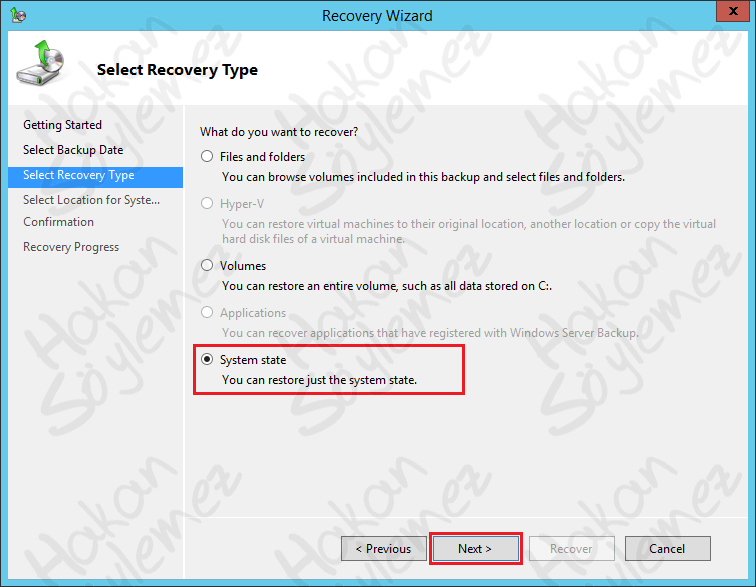
Geri yüklemek istediğimiz dosyaların hangi alana yükleneceğini tercih etmemizi isteyen ekran çıkıyor. Bu ekranda eğer istersek mevcut yedeğimizi farklı bir alana geri yükleyebiliriz. Biz Original location seçeneği ile devam edeceğiz. Alt tarafta yer alan Perform an authoritative restore of Active Directory files seçeneği, eğer ortamda birden fazla domain controller varsa sunucuda geri yükleme sonrası oluşan değişikliklerin diğer DC’lere de replike olmasını sağlar. Böylece çoklu dc’lerin bulunduğu ortamlarda bile rahatlıkla Active Directory yedeğinden dönüş yapabiliriz.
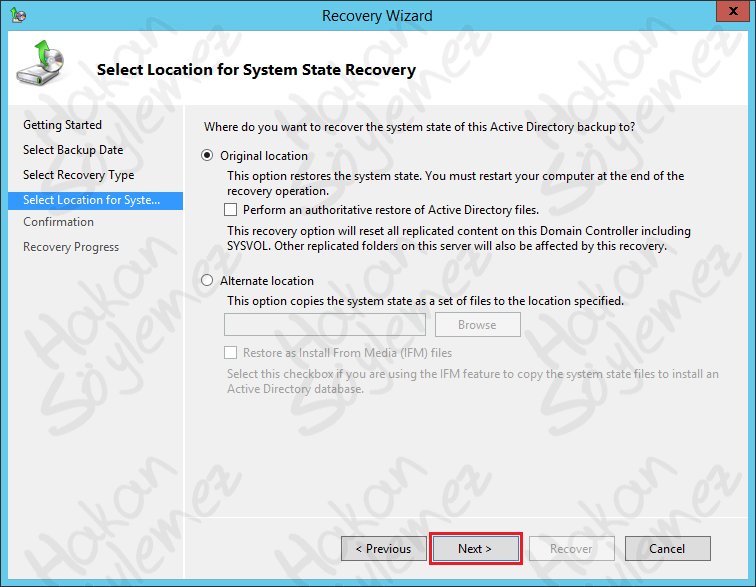
Devam etmek için Next butonuna bastığımızda karşımıza bir uyarı ekranı geliyor. Ekranda bu tip geri yükleme işlemlerinin yapılabilmesi için Active Directory Restore Mode‘un aktif olması gerektiği anlatılıyor. Active Directory servisleri aktifken böyle bir işlemin yapılamayacağı ifade ediliyor. Bu kısma Active Directory kurulum makalemizde değinmiştik.
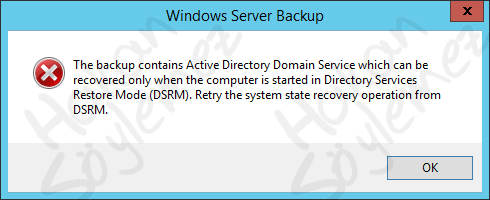
Windows Server 2008 ve öncesi sistemlerde DSRM mode için sunucuyu yeniden başlatmamız ve F8 tuşuna basarak karşımıza gelen seçeneklerden Directory Service Restore Mode’u seçmemiz gerekiyordu. 2008 R2 ve sonrasında böyle bir işleme gerek yok. Çalıştır kısmından msconfig yazarak açılan sayfadan bu işlemi gerçekleştirebiliyoruz.
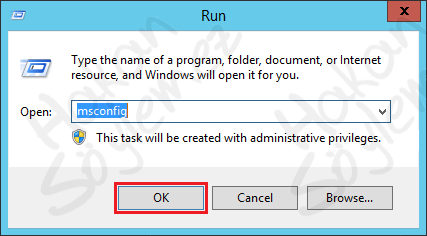
Msconfig komutunu çalıştırdığımızda karşımıza System Configuration ekranı çıkıyor.
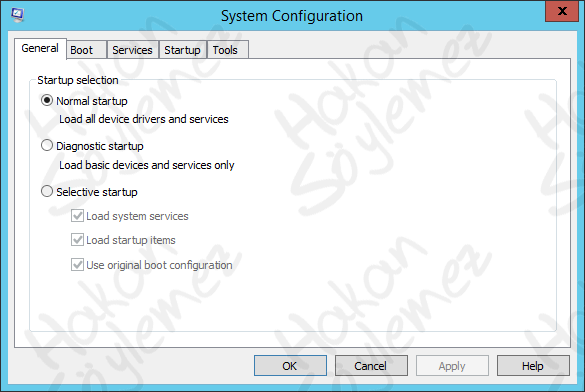
İlgili ekranda bulunan menülerden Boot sekmesine geliyoruz ve Boot options altından Safe boot kutucuğunu işaretliyoruz. Ardından ise Active Directory repair seçeneğini işaretleyip OK butonuna basıyoruz.
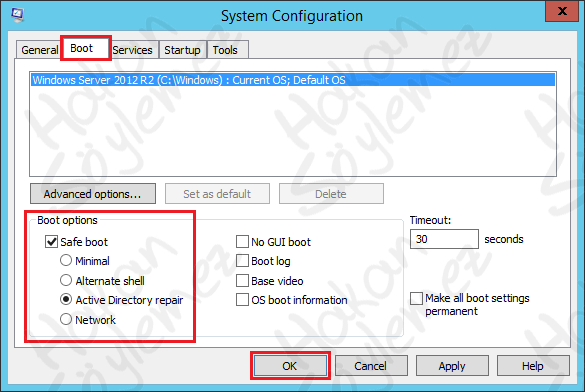
Yaptığımız değişikliklerin geçerli olabilmesi için sunucuyu restart etmemiz gerektiğini söyleyen bir uyarı ekranı çıkıyor ve Restart butonuna basıyoruz.
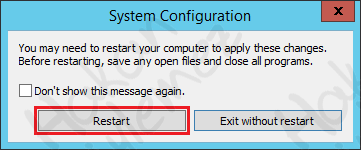
Ama yine de bu işlemi eski yöntem olan F8 tuşu yardımı ile de yapabiliriz.
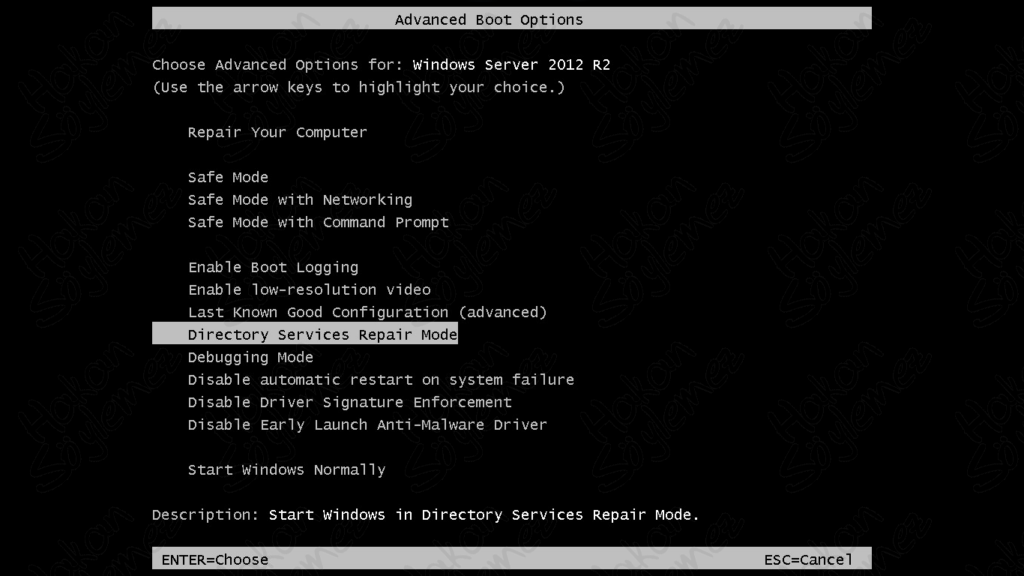
Sunucumuz güvenli modda açılıyor.
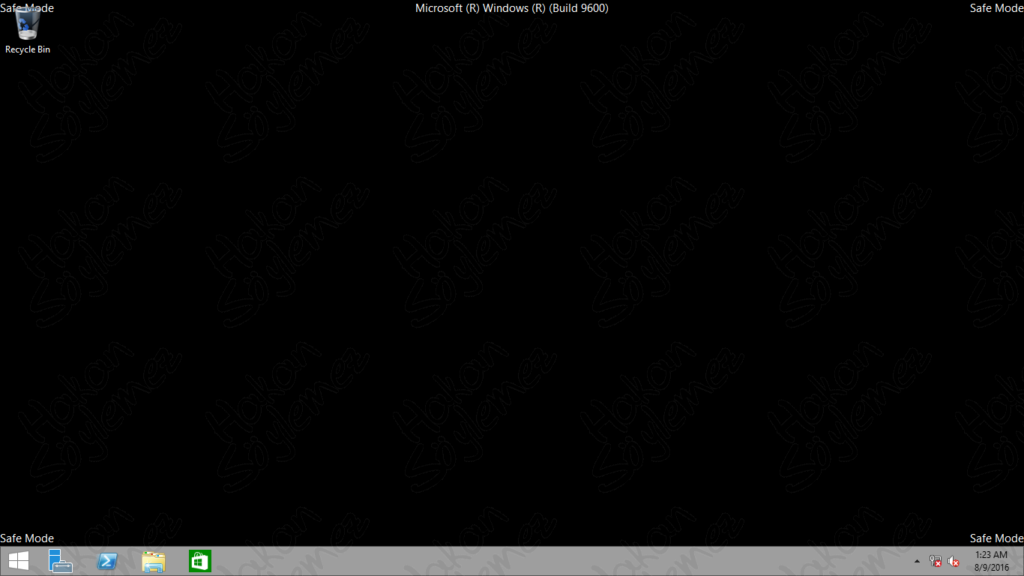
Backup Console‘umuzu açıyoruz ve Recover… butonuna basıyoruz.
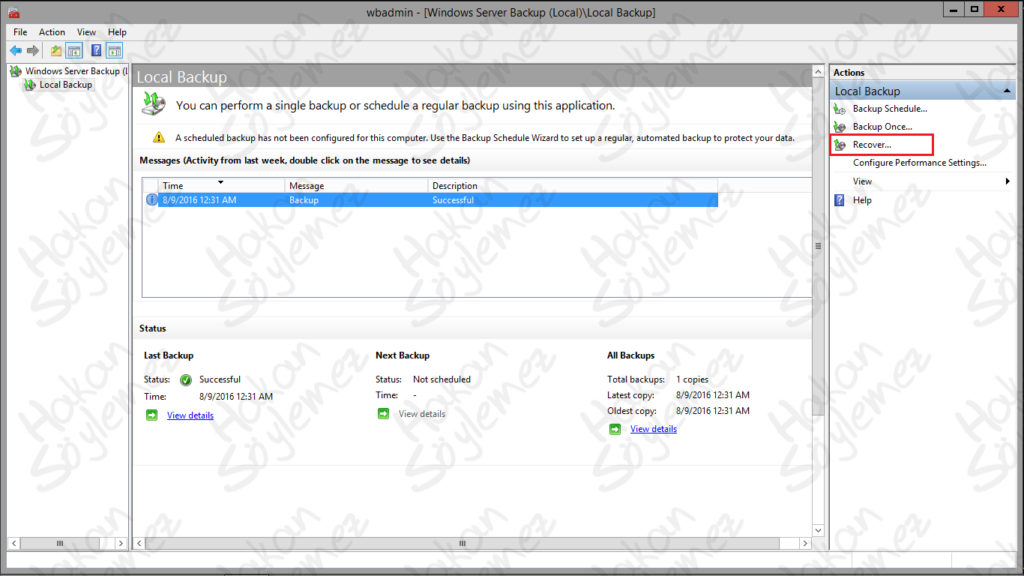
Yine aynı şekilde This server (DCSRV) seçeneği ile devam ediyoruz.
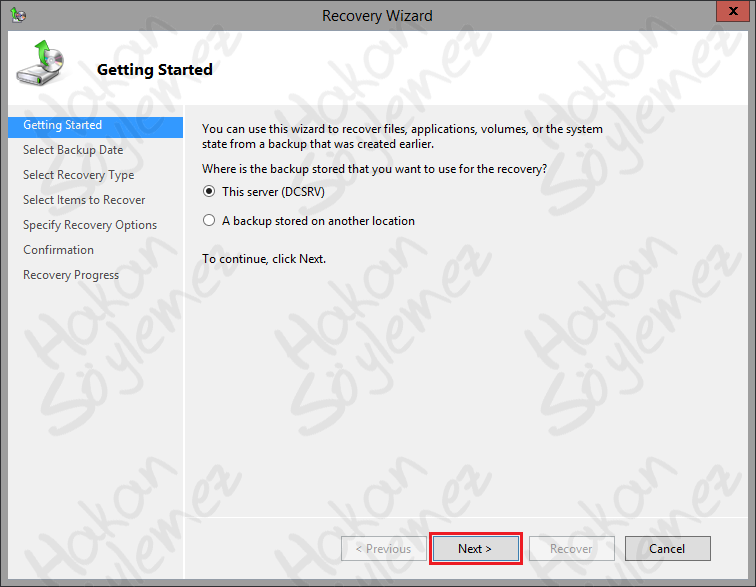
Select Backup Date ekranını Next ile geçiyoruz.
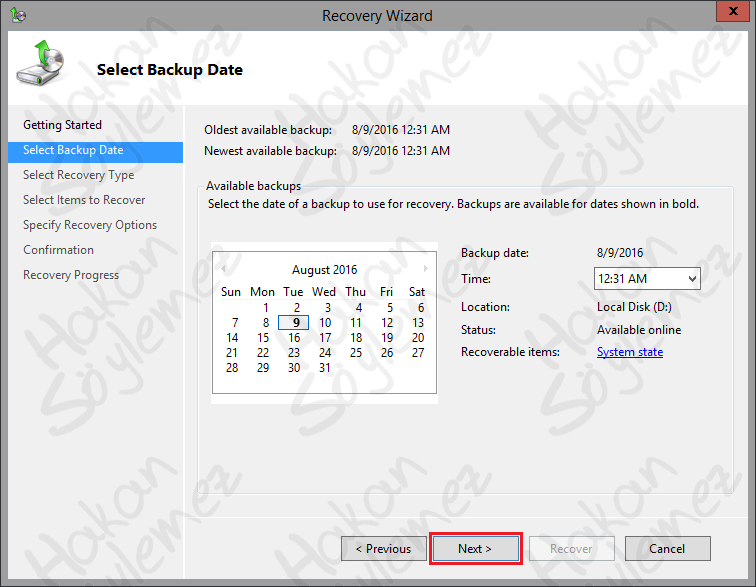
System state seçeneğini seçip devam ediyoruz.
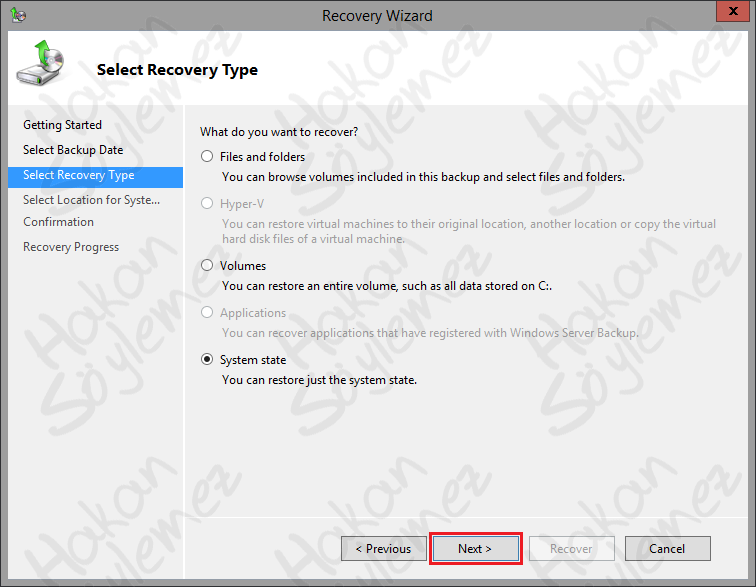
Yedekleri geri yükleyeceğimiz alanda bir değişiklik yapmıyoruz ve Next butonuna basıyoruz.
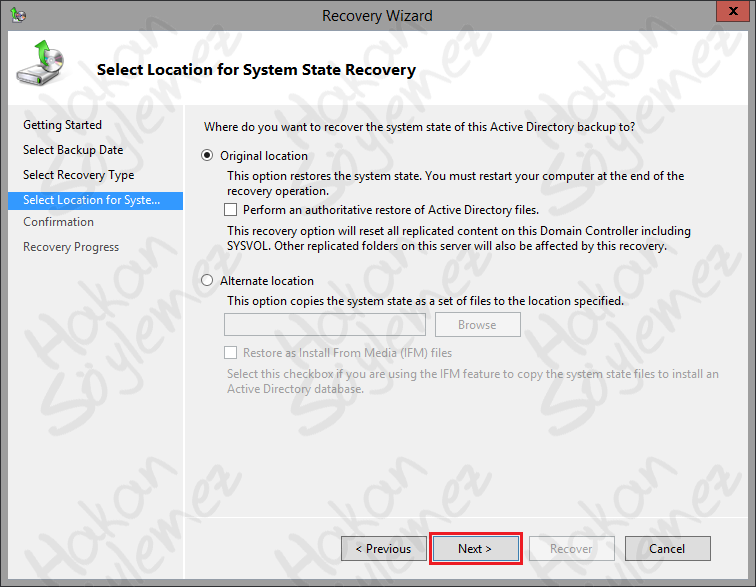
Evet karşımıza bu sefer farklı bir uyarı ekranı çıkıyor. Ekranda kurtarma işlemi sona erdikten ve sunucu yeniden başladıktan sonra verilerin yeniden senkronize edileceği bilgisi veriliyor. OK butonuna basıyoruz.
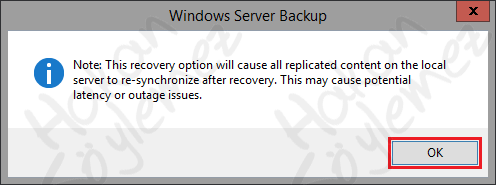
Artık Recover butonuna basarak geri yükleme işlemini başlatabiliriz.
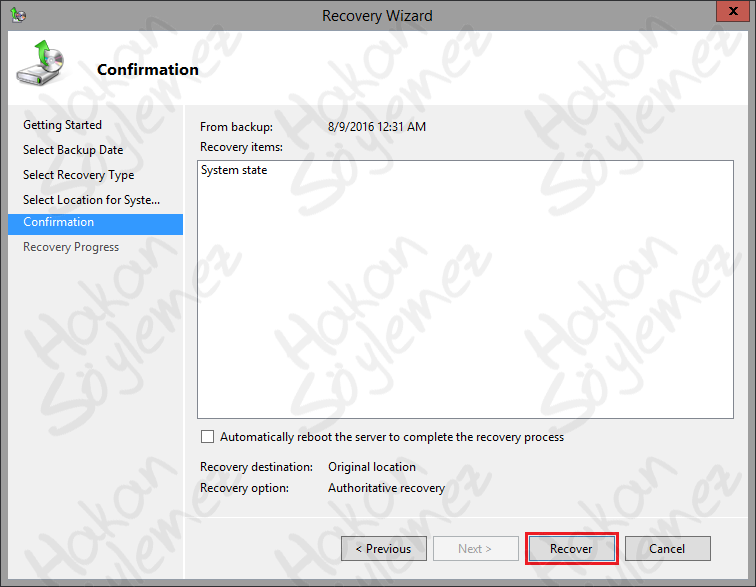
Yine bir uyarı mesajı çıkıyor ve bu seferki mesajda system state recovery işleminin durdurulamayacağını veya iptal edilemeyeceğini söylüyor. İşlem sona erdikten sonra ise sunucunun yeniden başlatılması gerektiği ifade ediliyor. Bu şartlar altında devam etmek isteyip istemediğimiz soruluyor ve biz Yes seçeneği ile devam etmek istediğimizi belirtiyoruz.
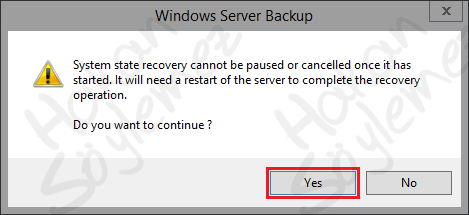
Ve geri yükleme (Recover) işlemi başlıyor.
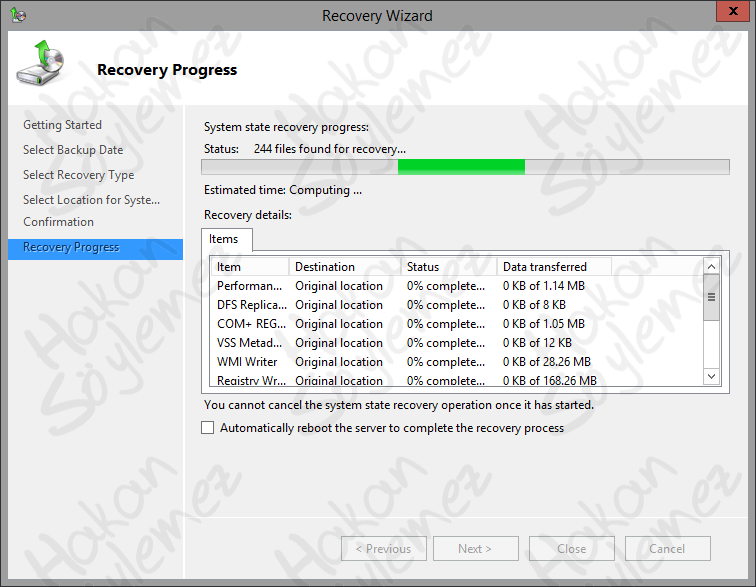
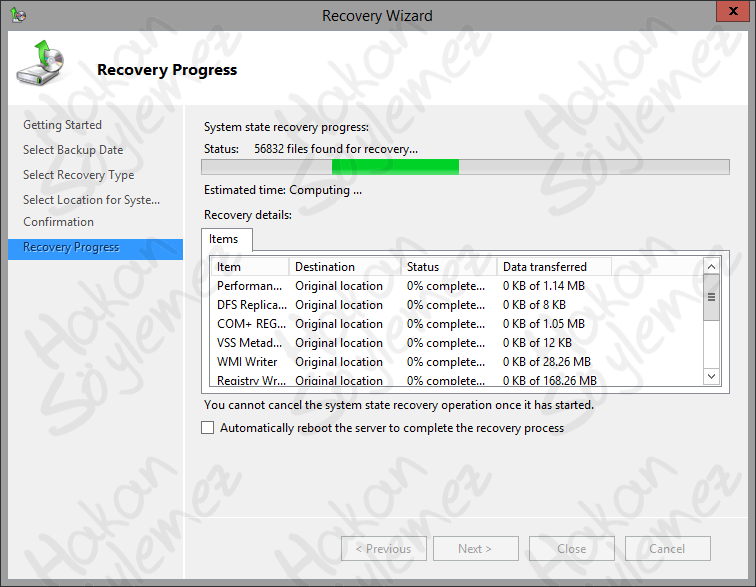
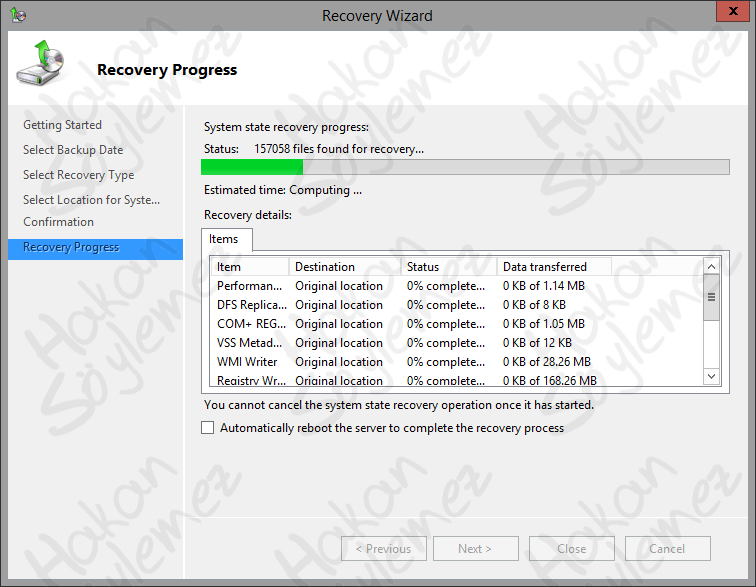
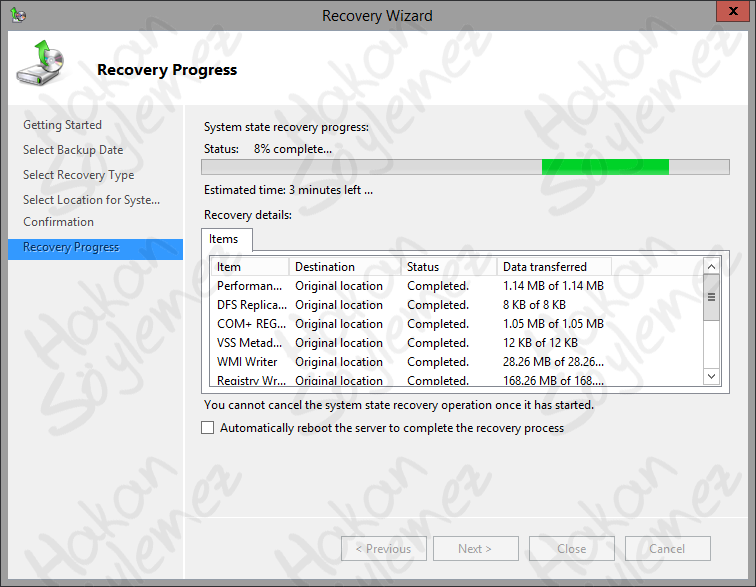
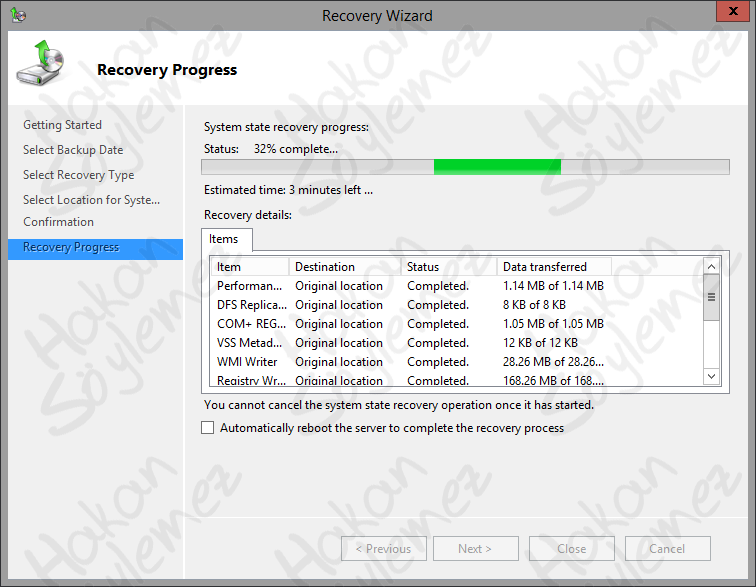

Geri yükleme (Recover) işlemi tamamlanıyor. Sistem bizden sunucuyu restart etmemizi istiyor ancak öncesinde yapmamız gereken bir işlem var.

Yeniden msconfig komutunu çalıştırarak System Configuration ekranını açıyoruz ve seçili olan Selective startup seçeneğini Normal startup ile değiştirerek OK butonuna basıyoruz.
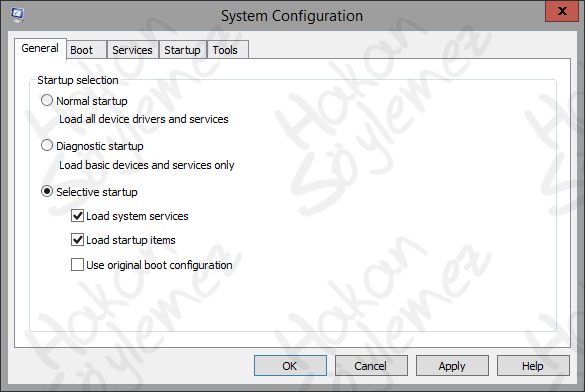
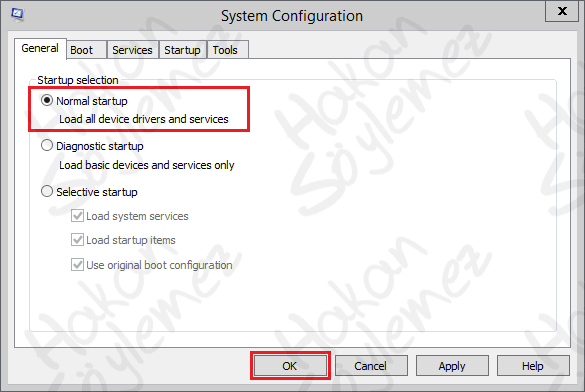
Sunucuyu yeniden başlatmamızı isteyen mesaj çıkıyor ve Restart butonuna basıyoruz.
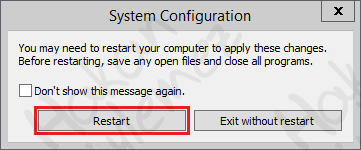
Sunucu yeniden başladıktan sonra karşımıza işlemlerin başarıyla tamamlandığı bilgisini veren wbadmin console ekranı çıkıyor. Enter tuşuna basıyoruz ve masaüstünün gelmesini sağlıyoruz.
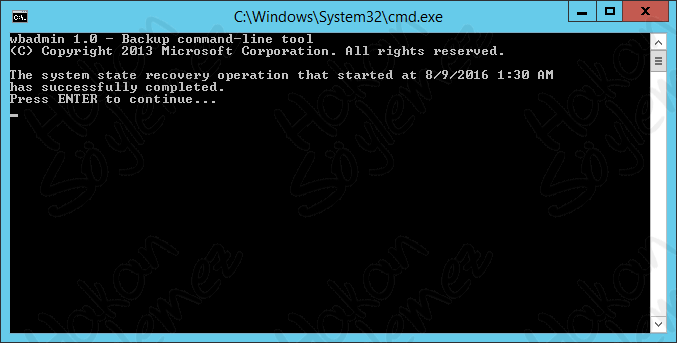
Recover işleminden önce değiştirmiş olduğumuz OU içeriğini kontrol ettiğimizde, isminin ve içerğinin eskisi gibi geldiğini görebiliriz.
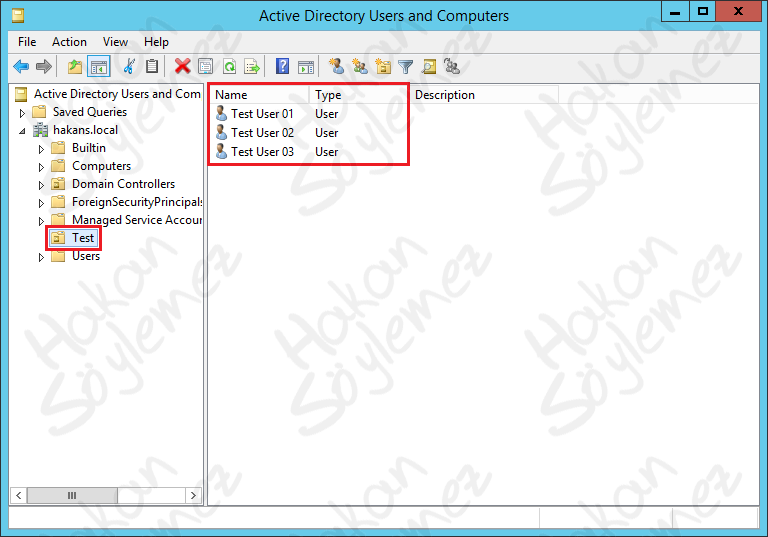
Makalemizin sonuna geldik. Bir başka makalede görüşmek dileğiyle..




MErhaba Hocam,
öncelikle makale icin cok sagolun, tüm hepsini yaptim
directory services repair mode bunu secip sistemi login kismina sifreyi yazdigimda ( oturum acma sunucusu yok ) diye bir hata ile karsilasiyorum.
Bu konuda ne yapabilirim
Tesekkürler
Merhaba,
Directory Service Mode parolası, AD kurulurken verilen ayrı bir paroladır.