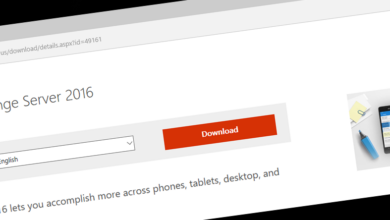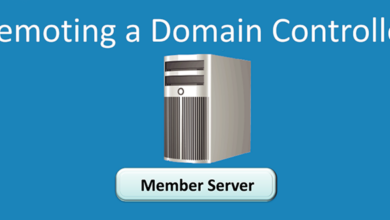Exchange Server 2016 Kurulumu – Bölüm 2
Merhabalar,
Bir önceki makalemizde Exchange Server 2016 kurulumu öncesi yapılması gereken hazırlıklardan ve yapı ile ilgili planlamalardan bahsetmiştik. Bu makalemizde ise Exchange Server 2016 kurulum işlemini gerçekleştiriyor olacağız. Makalemizin bir önceki bölümüne aşağıda yer alan link üzerinden ulaşabilirsiniz;
Exchange Server 2016 Kurulumu – Bölüm 1
Kurulum işlemini 3 ayrı bölüm halinde ele alacağız. İlk bölümümüz standart kurulum olan gui yani grafiksel arayüz üzerinden gerçekleşecek. İkinci bölümümüzde powershell konsol üzerinden katılımsız kurulum ile işlemimizi tamamlayacağız. Son bölümde ise kontrollerimizi yapacağız.
– Standart (Grafiksel Kullanıcı Arayüzü) Kurulum
– Katılımsız (Powershell Konsol) Kurulum
– Kurulum Sonrası Kontroller
1- Exchange Server 2016 Standart (Grafiksel Kullanıcı Arayüzü) Kurulum
İlk olarak standart arayüz ile kurulum işlemimizi gerçekleştireceğiz. Bunun için önceden indirmiş olduğumuz iso dosyasını kullanacağız. Yalnız öncesinde bir konuya değinmek istiyorum. Kullanacağımız kaynak aslında bir cumulative update iso’su olduğundan ilk kurulum aşamasında kullanılabilir mi? gibi bir soru aklınıza gelebilir. Cumulative Update iso’ları gerek ilk kurulumda gerekse de yükseltme aşamasında kullanılabilirler. Üstelik cumulative olduklarından yani bir önceki sürüme ait tüm güncellemeleri içerdiklerinden, gereksinimler sağlandığı takdirde herhangi bir versiyondan direk olarak bu sürüme geçiş gerçekleştirilebilir. Şimdi indirmiş olduğumuz iso içerisinden setup.exe‘yi çalıştırıyoruz. Bizi ilk olarak Update ekranı karşılıyor. Her zaman için güncellemeleri kontrol ettirmekte fayda var. Ekranda herhangi bir değişiklik yapmadan next butonu ile ilerliyoruz ve güncellemeleri kontrol ettiriyoruz.
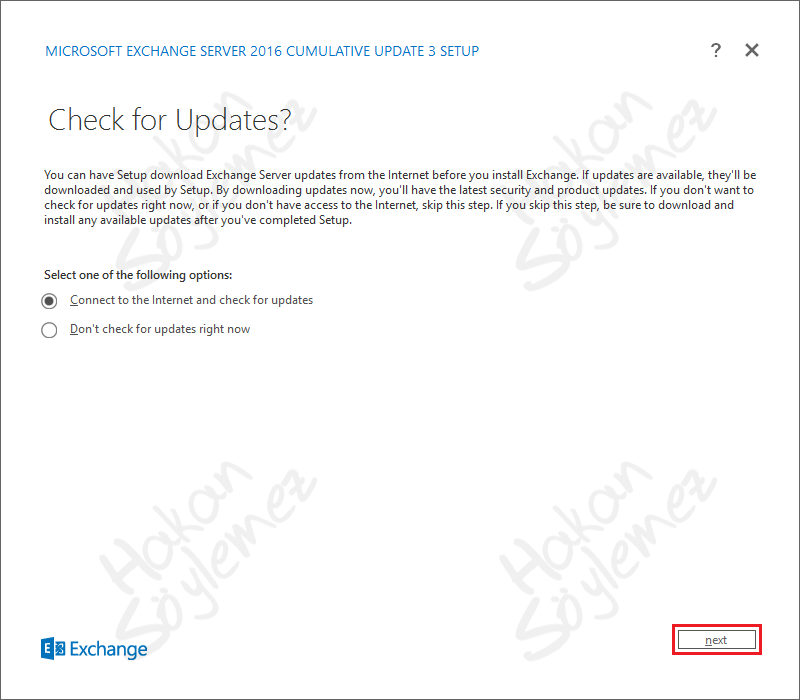
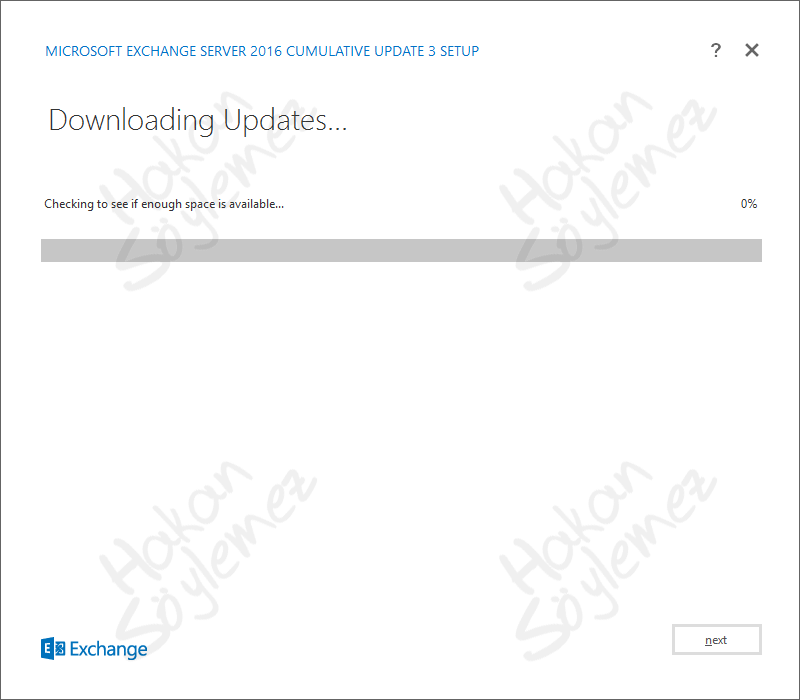
Uygulama ile ilgili herhangi bir güncelleme bulunmuyor. Next ile devam ediyoruz.
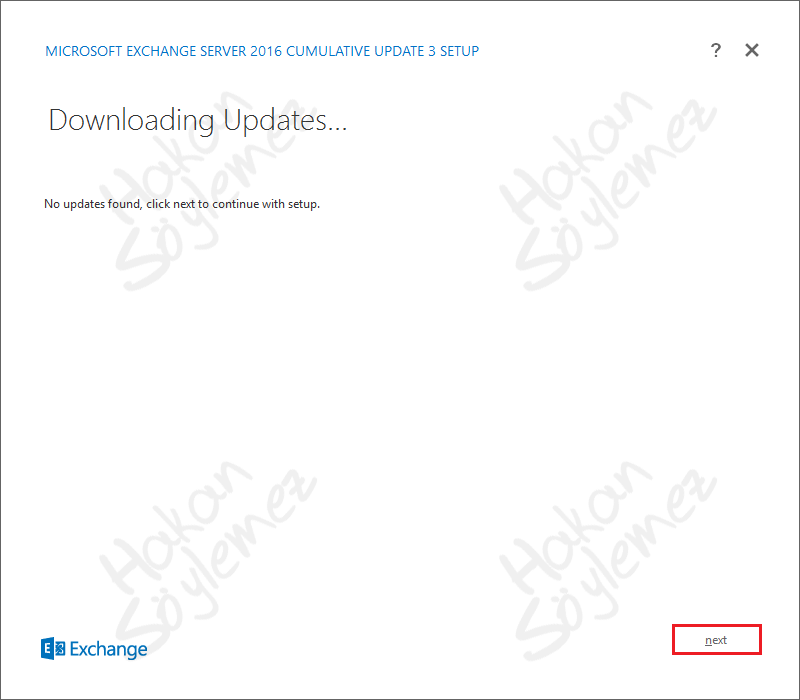
Kurulum öncesi materyaller ile ilgili dosyalar kopyalanıyor ve kurulum hazırlığı yapılıyor.
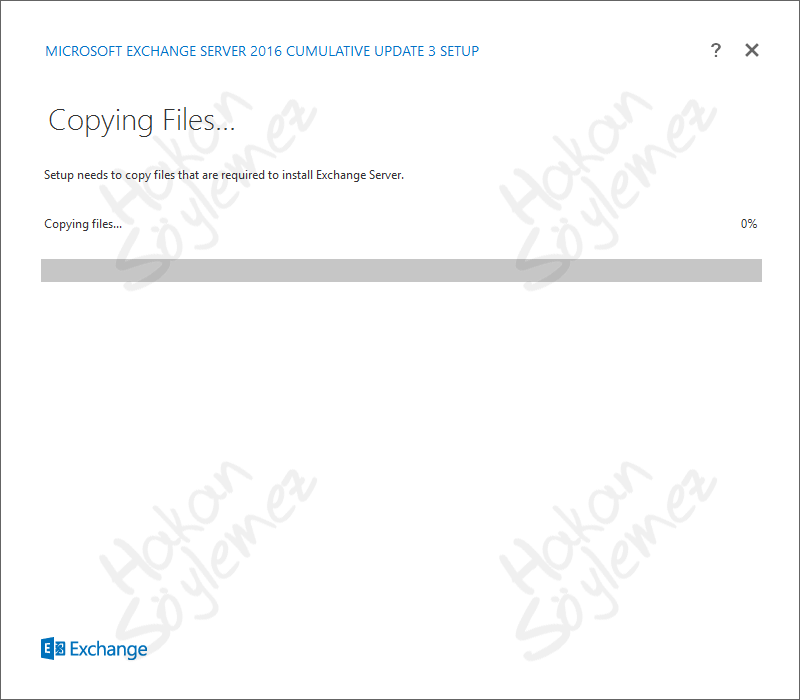
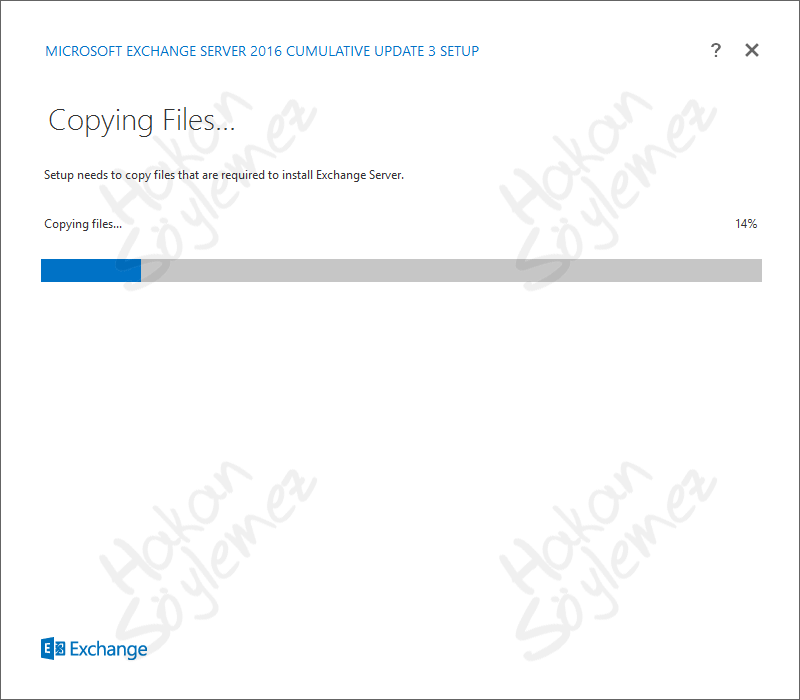
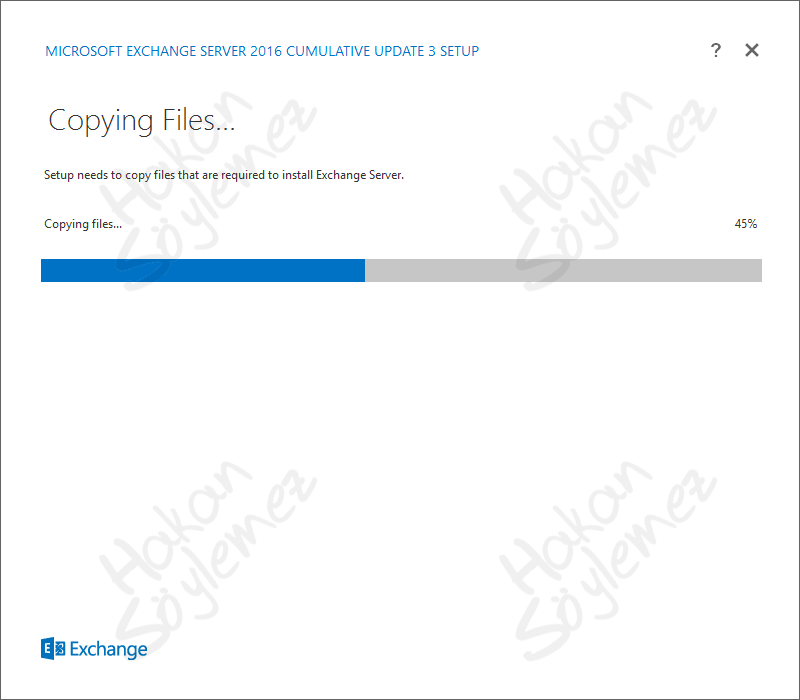
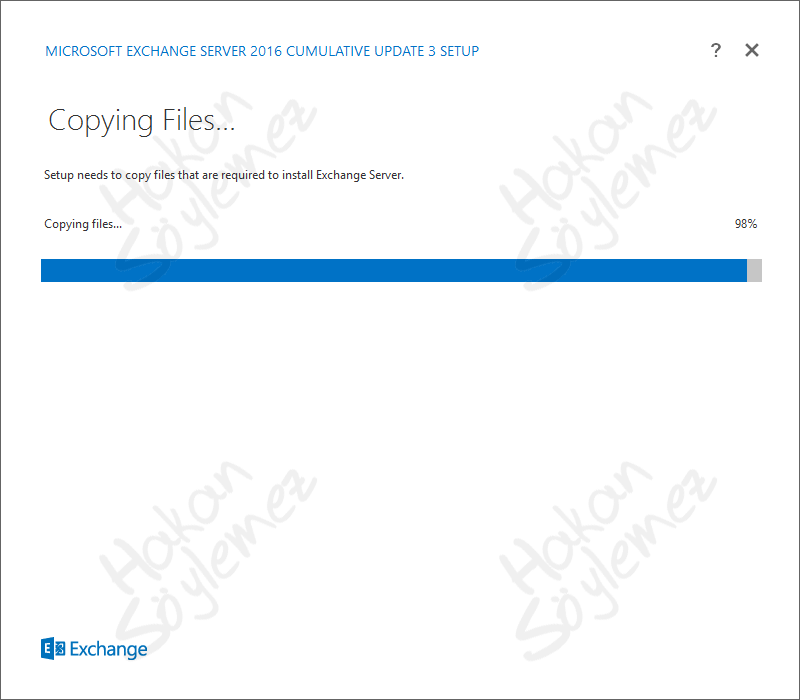
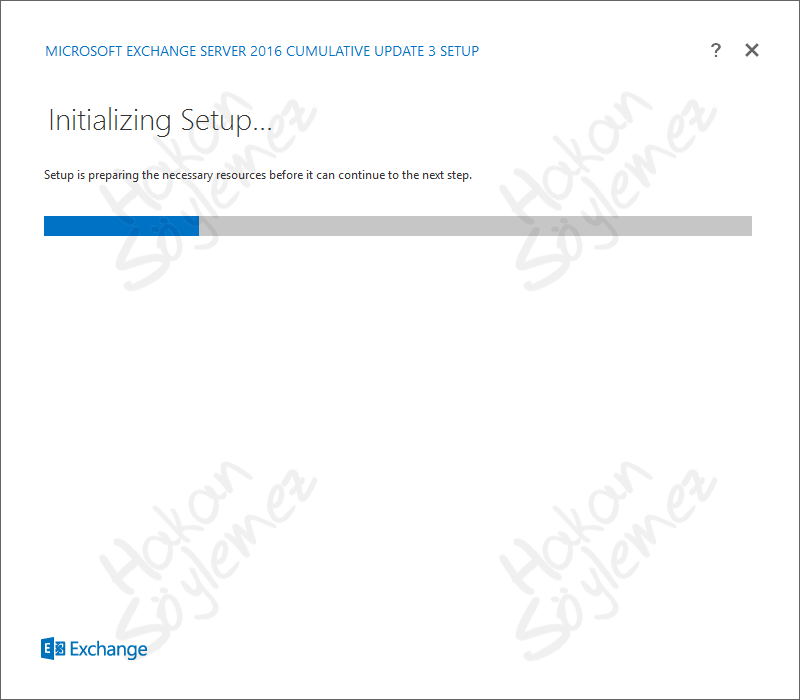
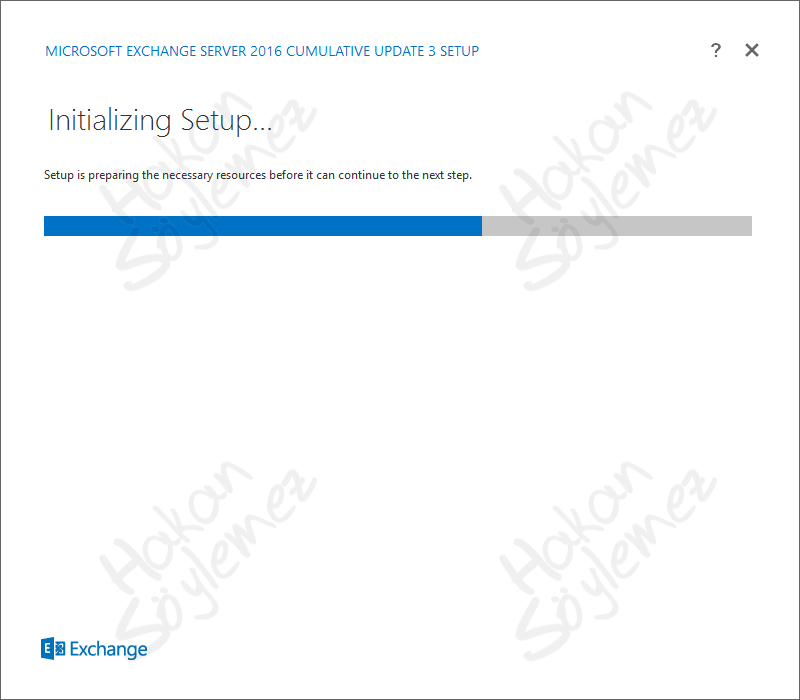
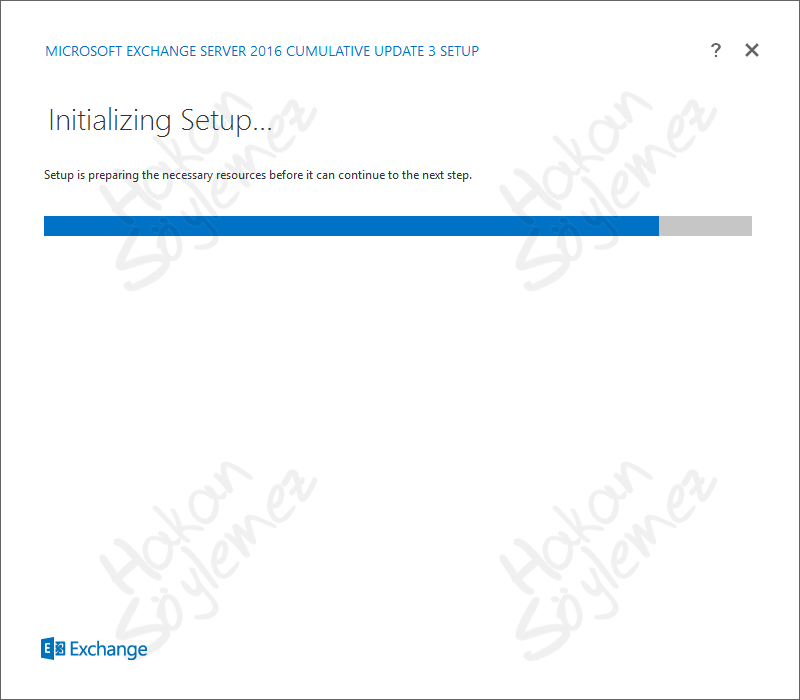
Hazırlıklardan sonra Exchange Server ile ilgili kısa bir bilgi veren karşılama ekranı çıkıyor. Bu aşamada next ile ilerliyoruz.
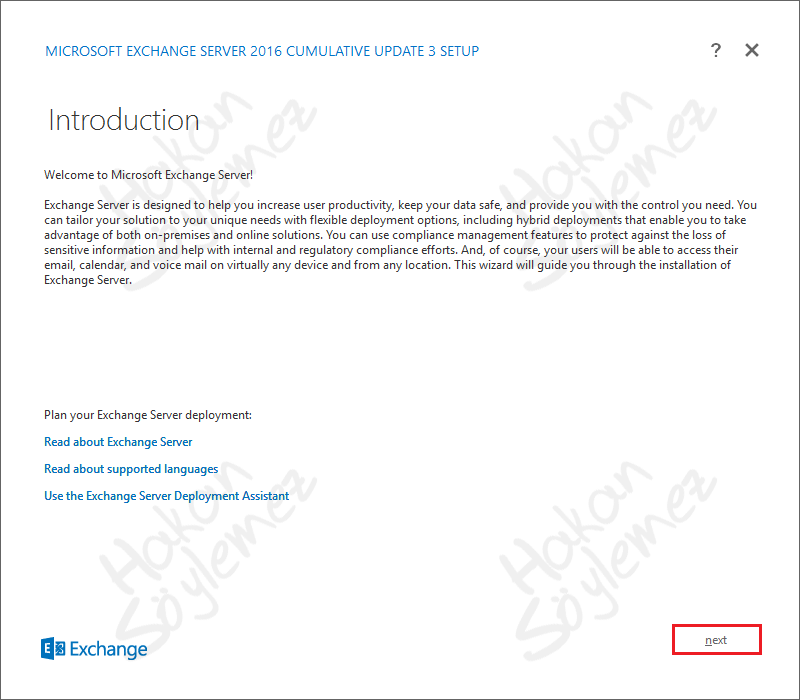
Sözleşmeyi kabul edip bir sonraki aşamaya geçiyoruz.
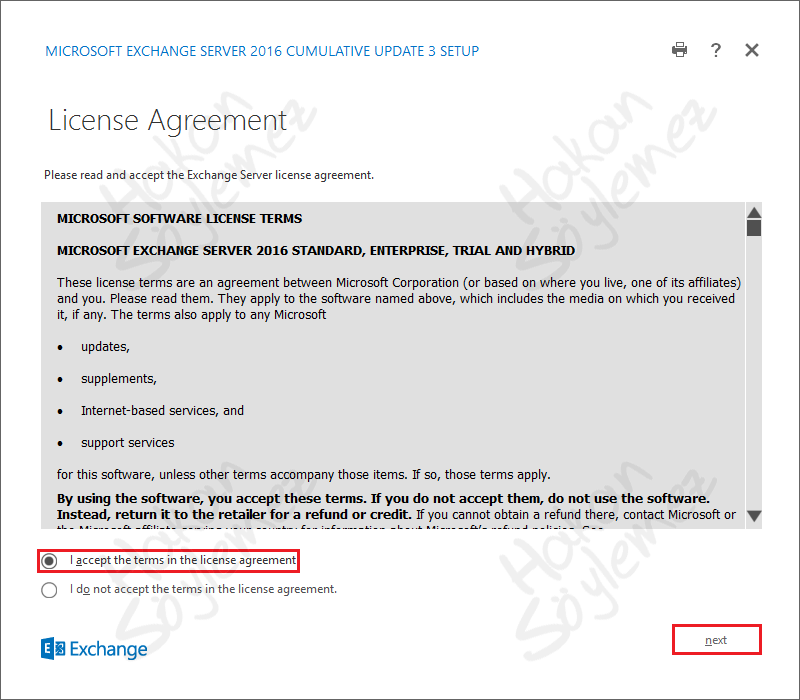
Önerilen ayarlar ile devam ediyoruz.
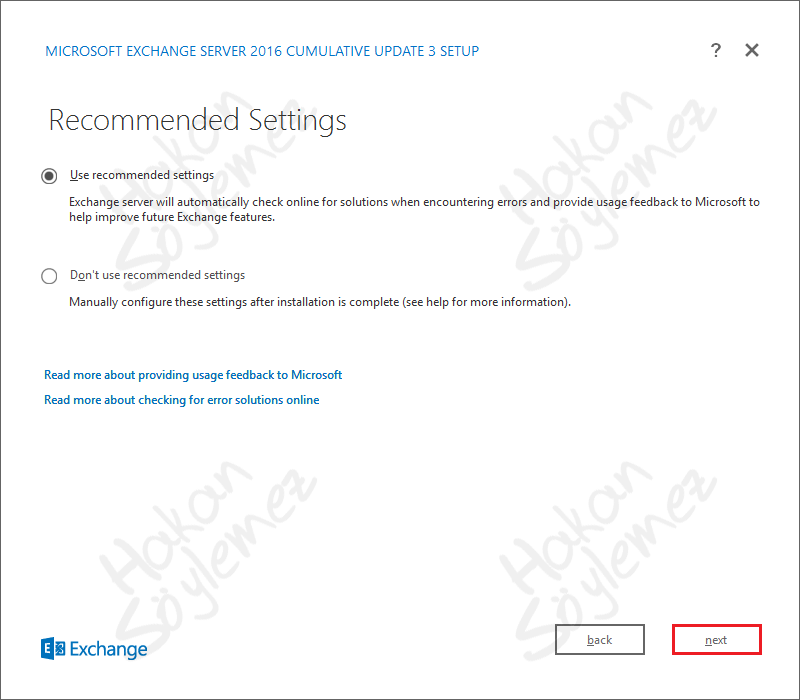
Server Role Selection aşamasında sunucuyu nasıl yapılandıracağımızı belirliyoruz. Bu ekranda bir önceki sürüm olan Exchange 2013’te Client Access role seçeneği de seçilebilir olarak geliyordu. Biz Mailbox role kutucuğunu işaretliyoruz. Dikkat ederseniz kutucuğu işaretlediğimizde diğer seçenek olan Edge Transport role seçilemez hale geldi. Bu iki role’ün aynı sunucu üzerine kurulamayacağı anlamına geliyor. Aynı şekilde Edge Transport role seçilseydi eğer Mailbox role seçilemez hale gelecekti.
Automatically install Windows Server roles and features that are required to install Exchange Server seçeneği işaretlenmesi durumunda, kurulumun gerçekleştirileceği Exchange Server üzerinde gerekli role ve feature‘ların otomatik olarak yüklenmesini sağlıyor. Ancak biz makalemizin birinci bölümünde ön gereksinimler aşamasında role ve feature’ları yüklediğimiz için bu seçeneği işaretlemeyeceğiz.
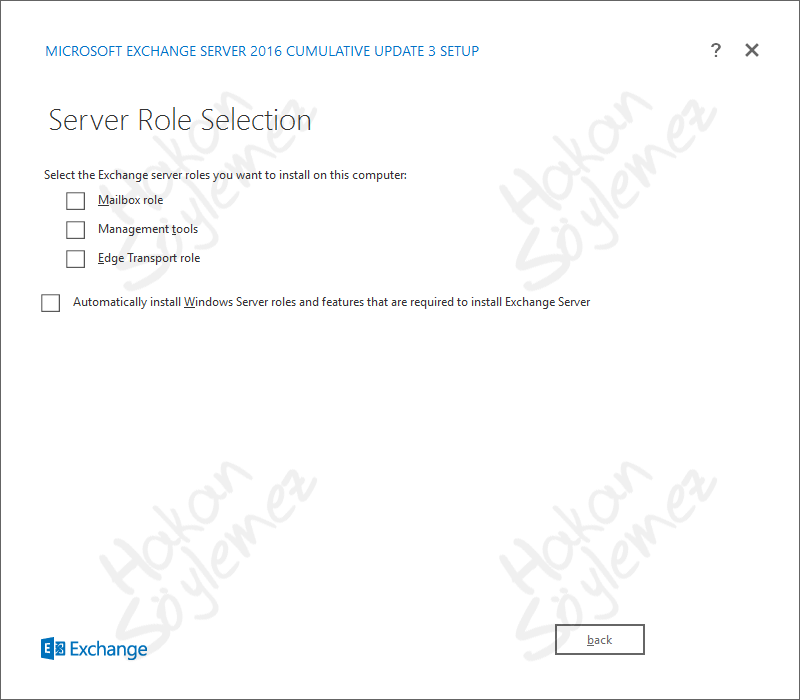
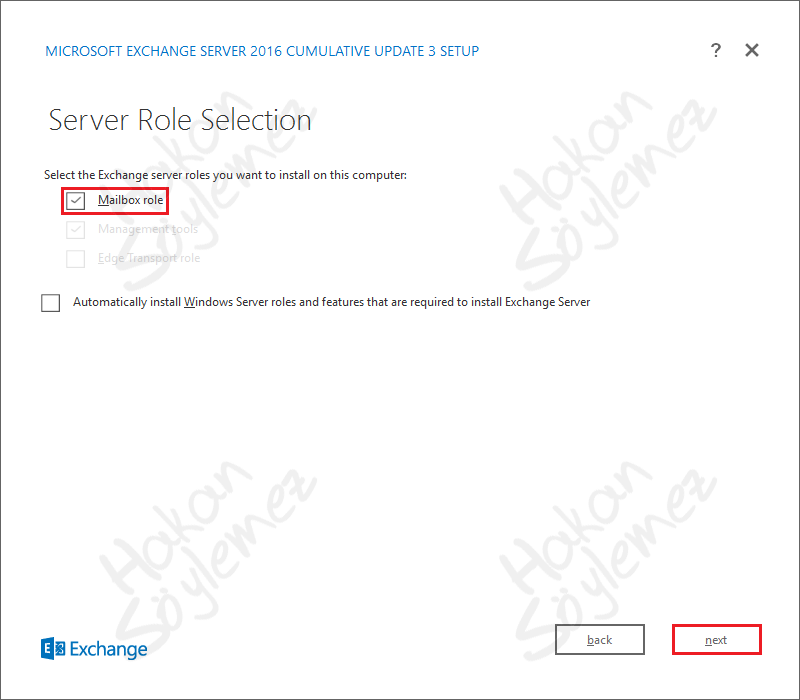
Installation Space and Location ekranında Exchange Server 2016’nın kurulacağı dizin ile ilgili bilgiler bulunuyor. İstersek browse seçeneği ile bu dizini değiştirebiliriz ancak burası bir lab ortamı olduğu için biz varsayılan dizin ile devam ediyoruz. Normal şartlarda işletim sisteminin kurulu olduğu dizine Exchange Server kurulmasını önermiyorum. Çünkü Exchange Server üzerinde log dosyaları oldukça büyük boyutlara ulaşabilmektedir. Eğer sistem iyi yönetilmezse C sürücüsü dolacağından işletim sistemi sağlıklı çalışamayabilir.
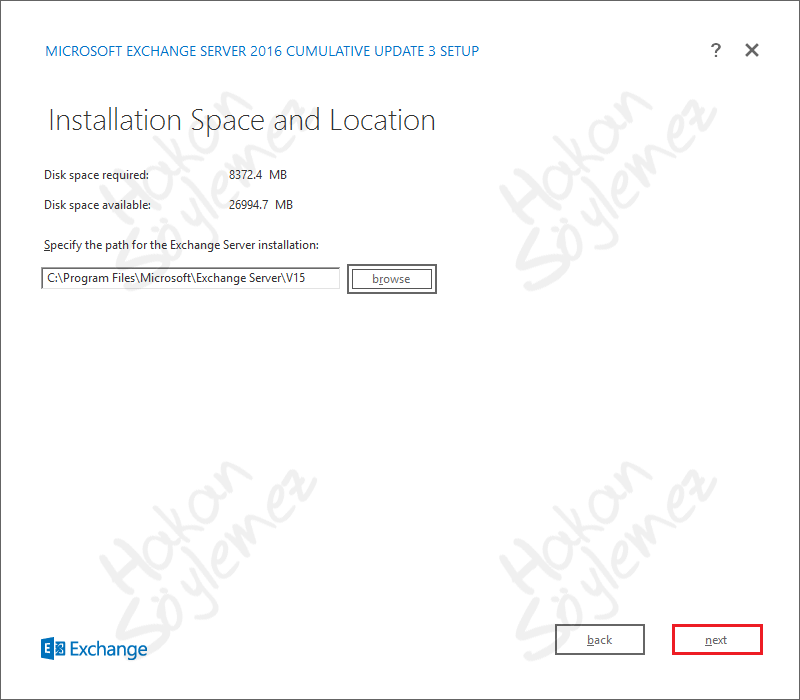
Apply Active Directory split permissions security model to the Exchange organization seçeneği ilk olarak Exchange Server 2010 ile birlikte karşımıza çıktı. Temel olarak, organizasyon içerisinde bulunan Exchange Server yöneticilerinin Active Directory üzerinde kısıtlı haklara sahip olmasını sağlıyor. Bu konuya bir önceki makalede de değinmiştim. Laboratuvar ortamlarında çalışmalar genellikle administrator ya da bu hakka sahip kullanıcı hesapları ile gerçekleştirilir. Ancak canlı ortamlarda karşımıza böyle organizasyonlar çıkmayabilir. Özellikle büyük kurumlarda Active Directory yöneticileri ile Exchange Server gibi sistemlerin yöneticileri birbirlerinden ayrıdır. Aslında Exchange Server yöneticilerine Organization Management yetkisi vermek kendi sistemlerini yönetmeleri ve Active Directory üzerinde kısıtlı haklara sahip olmaları için yeterli gibi görünmektedir. Ancak bu gruba üye kişiler her ne kadar domain admin yetkisine sahip olmasalarda Active Directory objeleri oluşturabilmektedirler. Split Permissions kavramı tam burada devreye girerek yetkileri kısıtlamak noktasında kullanılmaktadır.
Eğer bu seçenek ile kurulum yaptıysanız ve sonradan iptal etmek istiyorsanız bu durumda çalıştırmanız gereken bazı komutlar olacak.
Split Permissions’ı devre dışı bırakmak için powershell ile Exchange Iso dosyası içerisinden aşağıdaki komutu çalıştırıyoruz;
.\setup.exe /PrepareAD /ActiveDirectorySplitPermissions:falseSplit Permissions Active Directory üzerinde role bazlı bir takım kısıtlamalar yaptığı için bu ayarları da eski haline çevirmek gerekiyor. Bu işlem için aşağıdaki komutları çalıştırıyoruz;
New-ManagementRoleAssignment “Mail Recipient Creation_Organization Management” -Role “Mail Recipient Creation” -SecurityGroup “Organization Management”
New-ManagementRoleAssignment “Security Group Creation and Membership_Org Management” -Role “Security Group Creation and Membership” -SecurityGroup “Organization Management”
New-ManagementRoleAssignment “Mail Recipient Creation_Recipient Management” -Role “Mail Recipient Creation” -SecurityGroup “Recipient Management”Split Permissions konusu ile ilgili daha detaylı bilgi için aşağıda yer alan linklerden faydalanabilirsiniz;
https://technet.microsoft.com/en-us/library/dd638106(v=exchg.150).aspx
https://technet.microsoft.com/en-us/library/ms.exch.setup.exchangeorganizationpage(v=exchg.160).aspx
Biz bu ekranda herhangi bir değişiklik yapmadan next ile devam ediyoruz.
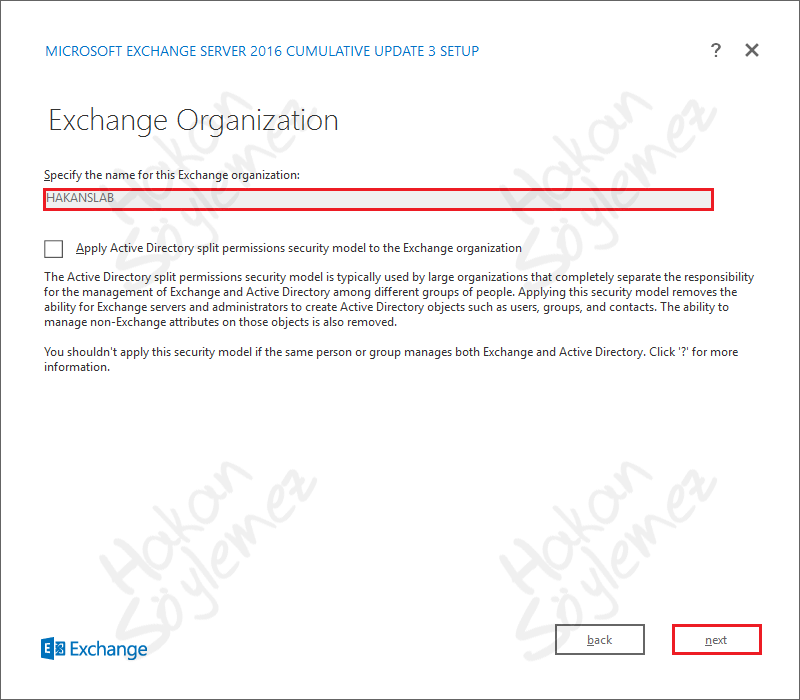
Malware Protection Settings ekranında Exchange Server 2016 ile birlikte gelen yerleşik antimalware korumasını devre dışı bırakmak isteyip istemediğimiz soruluyor. Eğer devre dışı bırakmak istemiyorsak ekranda herhangi bir değişiklik yapmadan devam etmemiz gerekiyor. Biz herhangi bir değişiklik yapmadan devam ediyoruz.
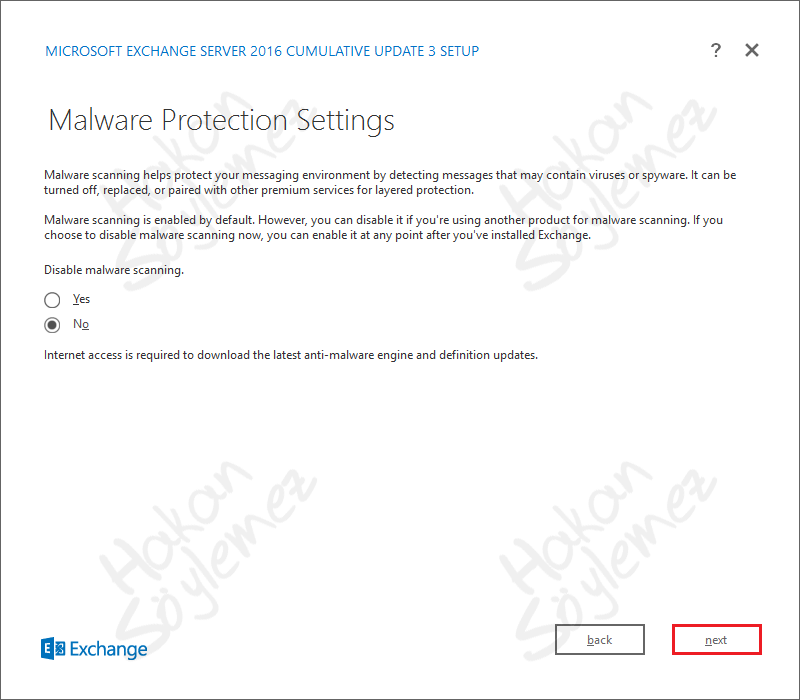
Kurulum aşamasına geçmeden önce sistemimiz ile ilgili son kontroller yapılıyor. Eğer Exchange Server kurulumuna engel bir durum varsa bu ekranda görüntülenecektir. Karşımıza olumsuz herhangi bir mesaj çıkmıyor ve kurulum işlemini başlatmak için install butonuna basıyoruz.
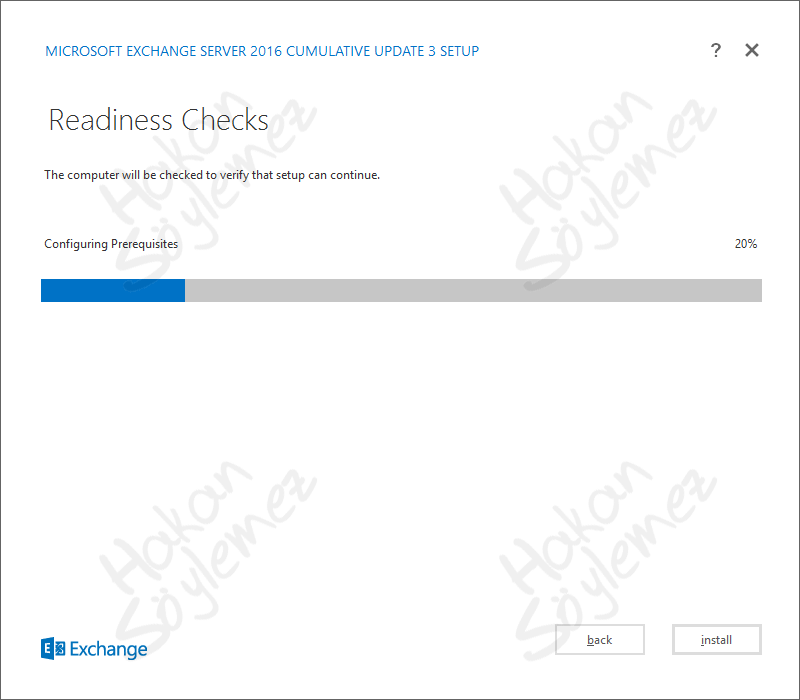
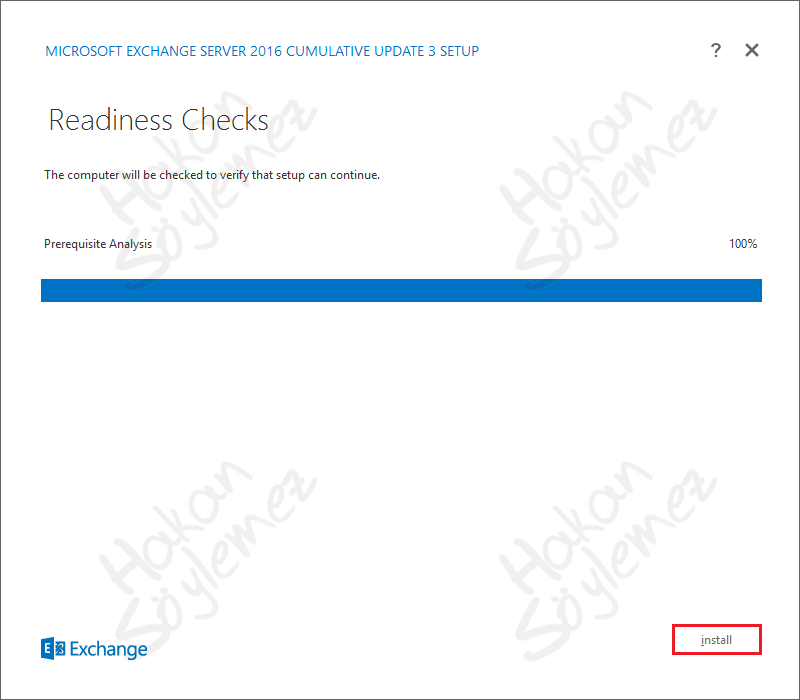
Kurulum başlıyor. Eğer kurulumun gerçekleştirildiği sunucuda çalışan bir Exchange Server varsa ilk aşamada servisler durduruluyor. Yani örneğin bu yeni bir kurulum değil de bir upgrade olsaydı önce servisleri durdurup dosyaları silecek ve yeniden yükleme yapacaktı.
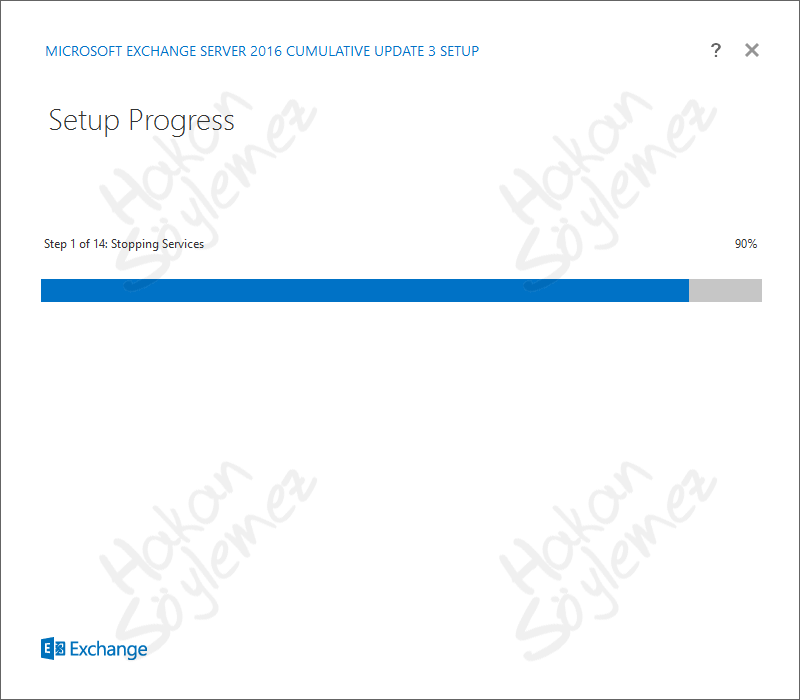
Kurulum ile ilgili dosyalar kopyalanıyor.
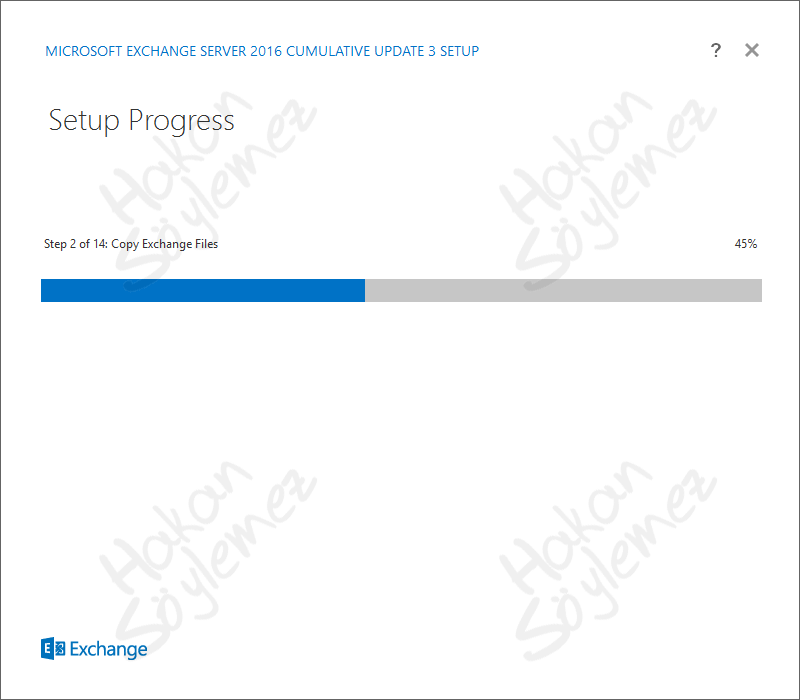
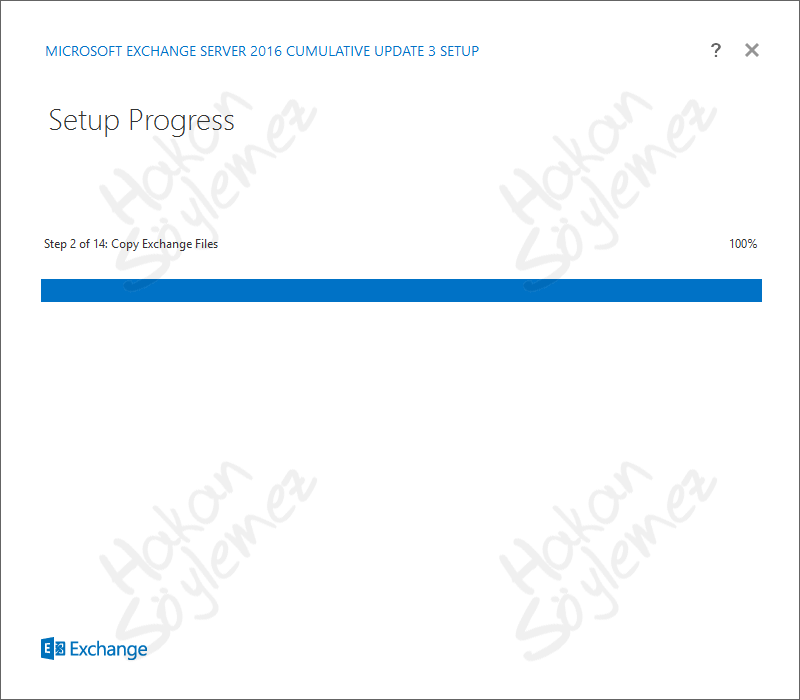
Dil dosyaları kopyalanıyor. Exchange Server’da türkçe dahil bir çok dil seçeneği bulunmaktadır.
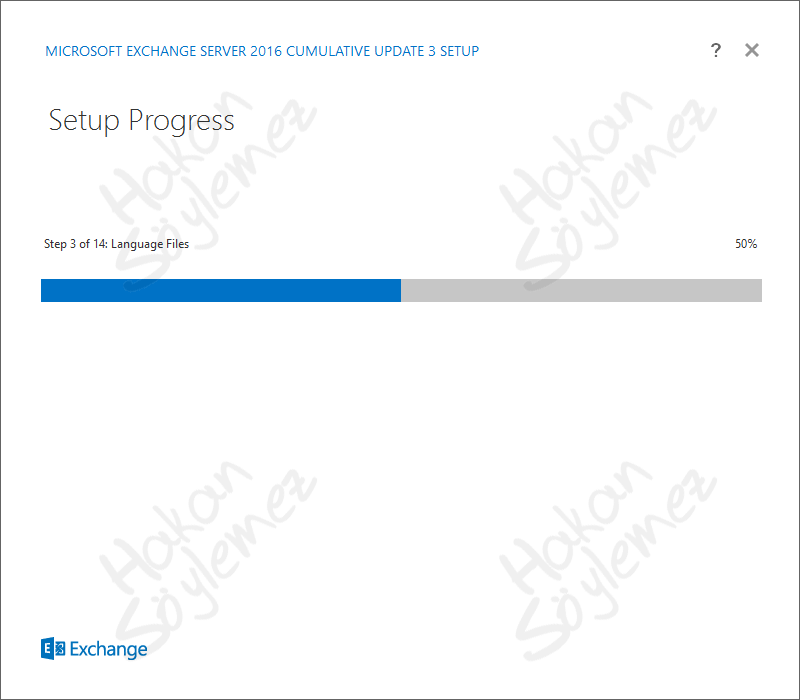
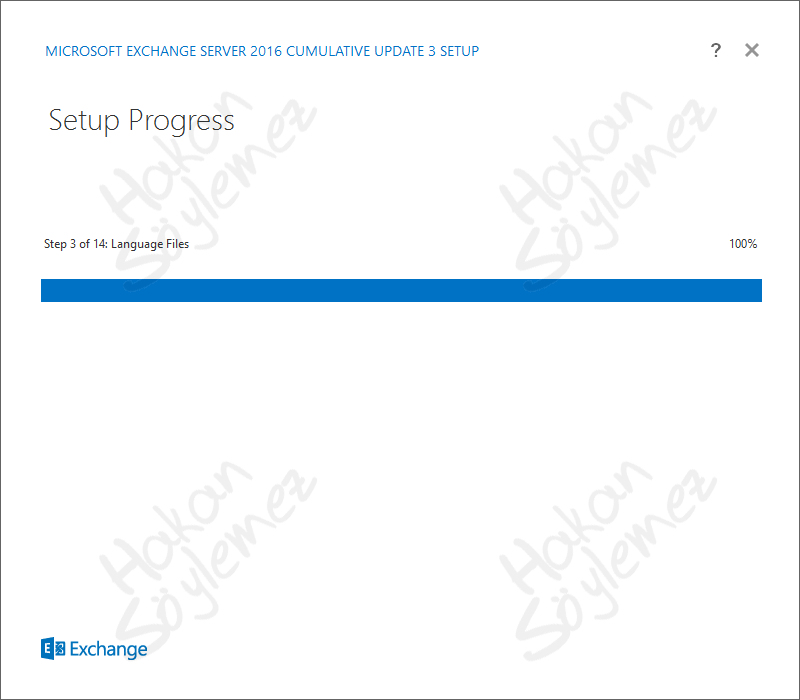
Servisler geri yükleniyor.
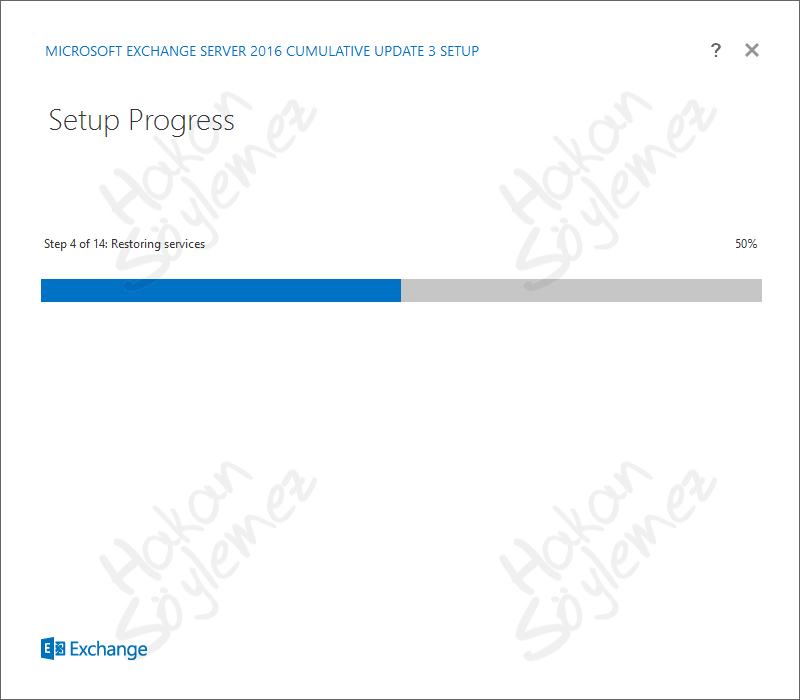
Az önce kopyalanan dil dosyaları yükleniyor.
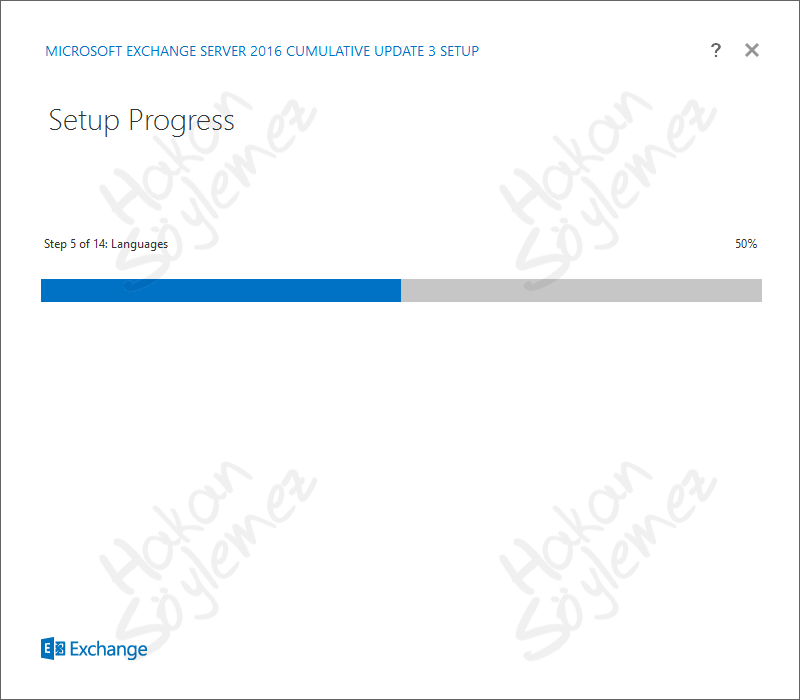
İçerisinde Exchange Server yönetim araçlarının bulunduğu Management tools yazılımının yüklemesi yapılıyor.
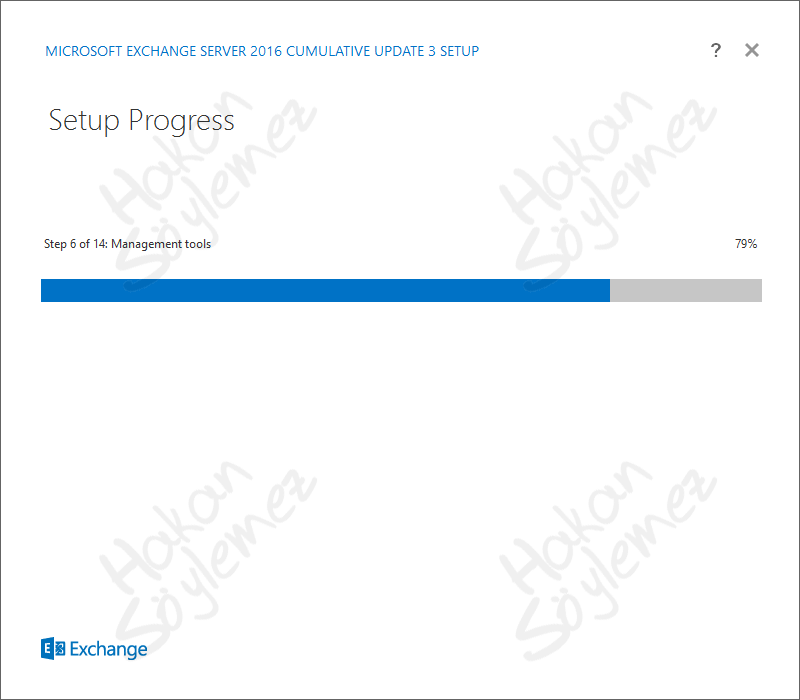
Önceki Exchange sürümlerinde ayrı bir role olarak çalışan ancak şimdi tek bir role altında (Mailbox) birleştirilip servise dönüştürülen Transport Service‘in yüklemesi yapılıyor.
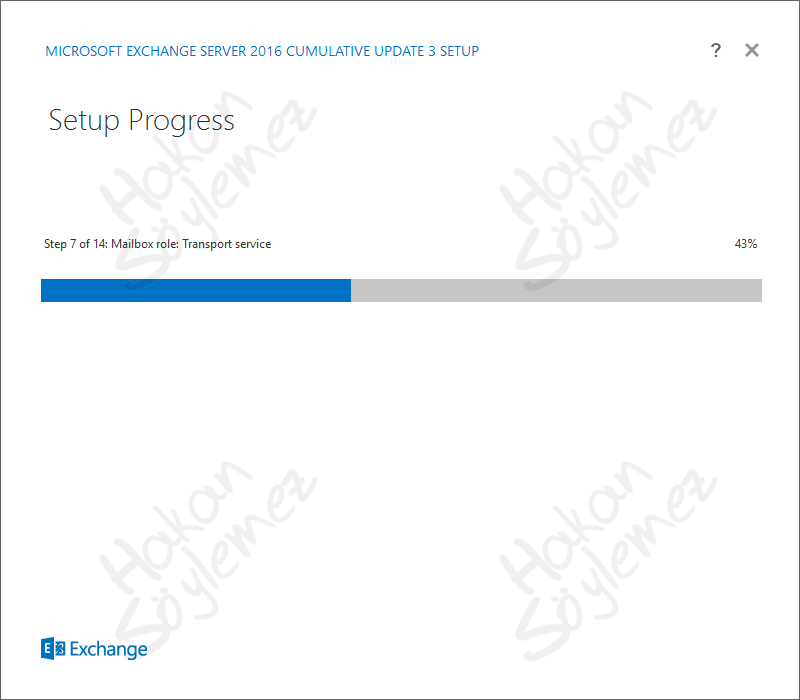
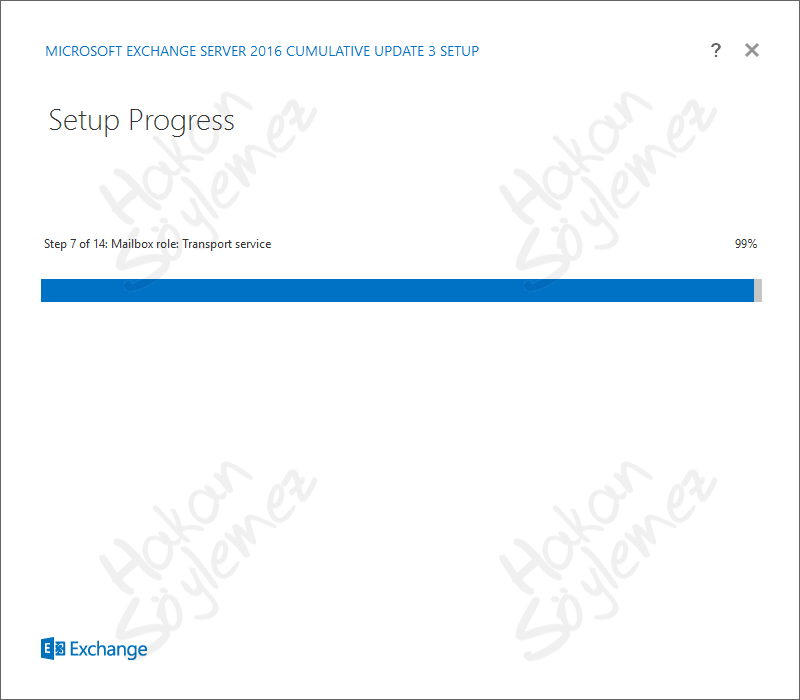
Yine aynı şekilde eskiden role olarak hizmet verip şimdi servise dönüştürülen Client Access Service‘in kurulumu gerçekleştiriliyor.
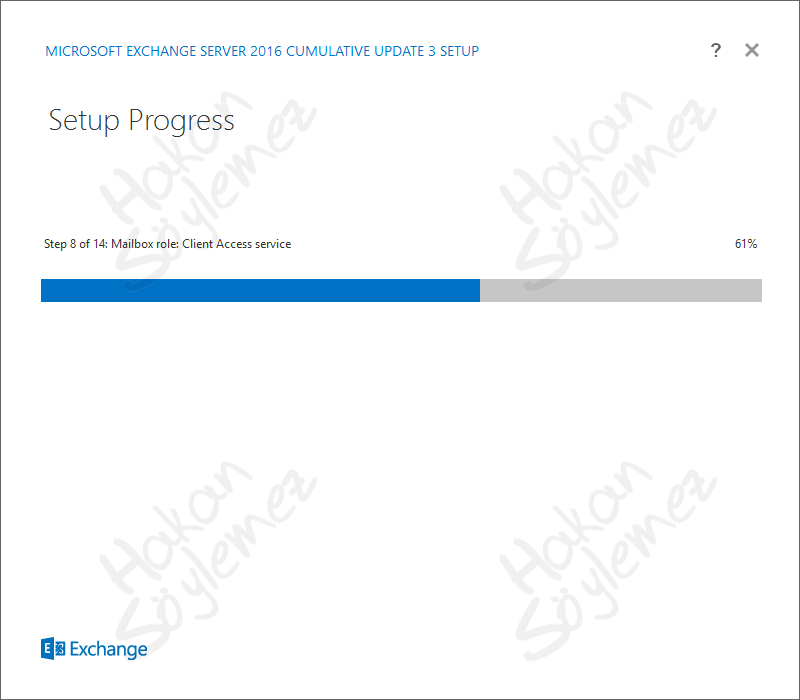
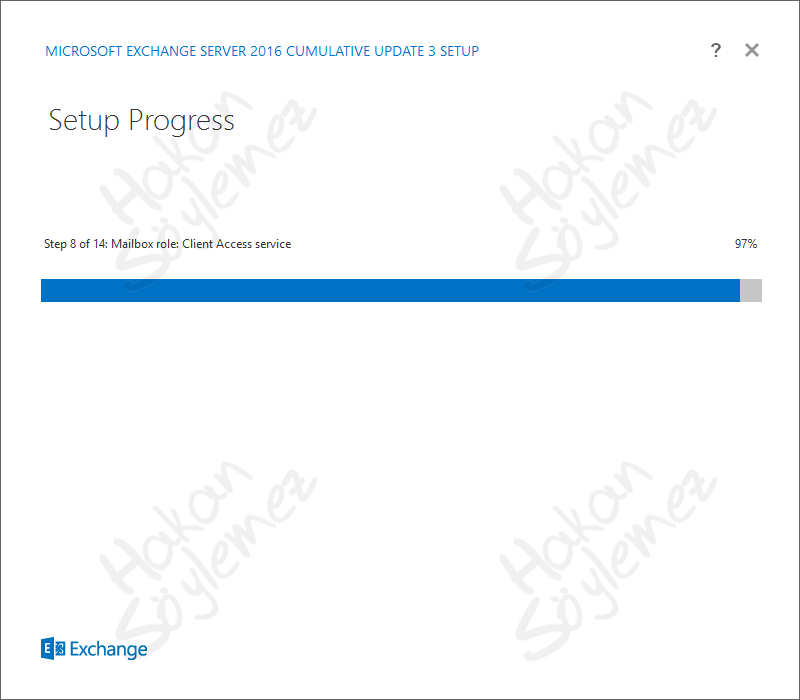
9. aşamaya geldik. Bu aşamalar arası süre sunucudan sunucuya değişkenlik göstermekle birlikte tüm aşamalar ortalama 1 – 1,5 saat aralığında tamamlanmaktadır.
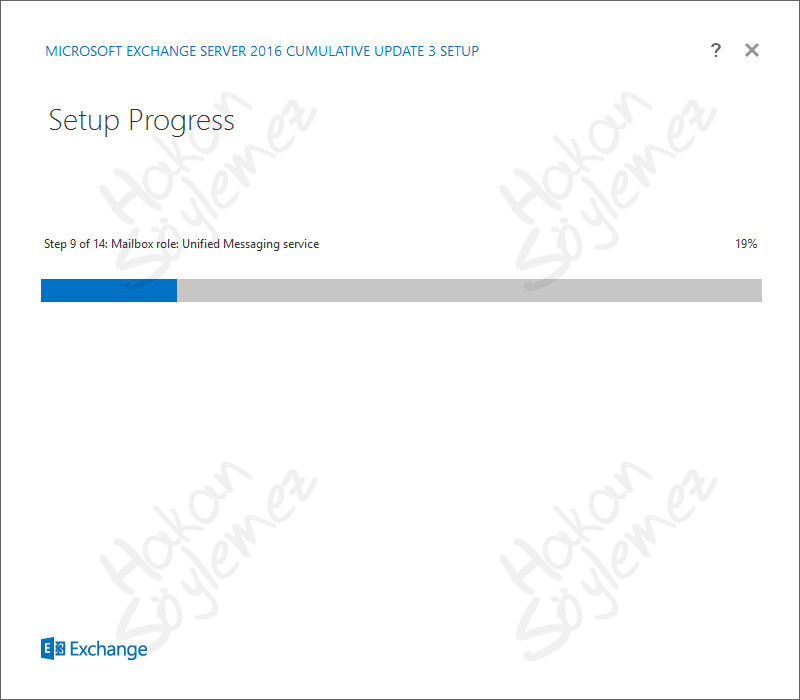
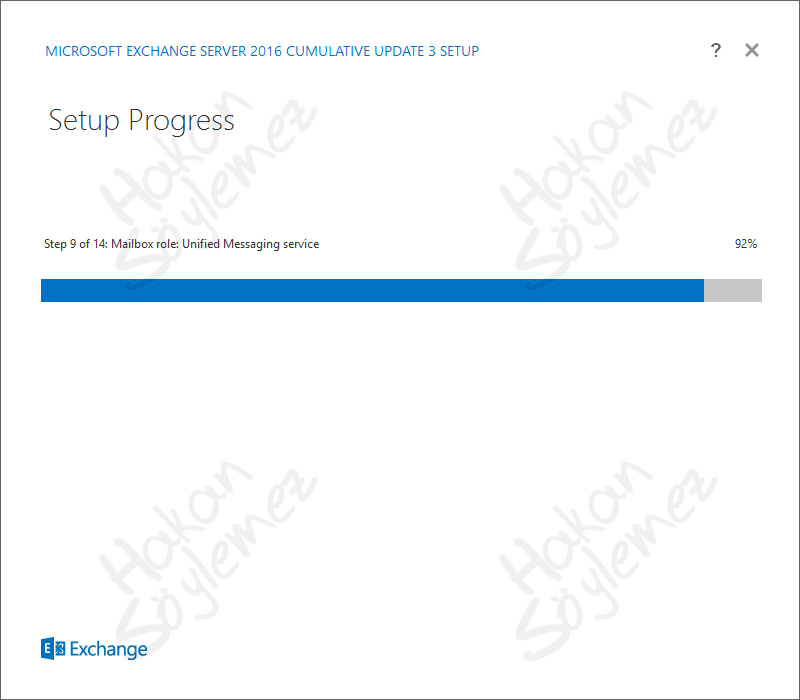
Mailbox Role altında çalışan bir de mailbox service var. Şimdi de onun kurulum aşamasına geçildi.

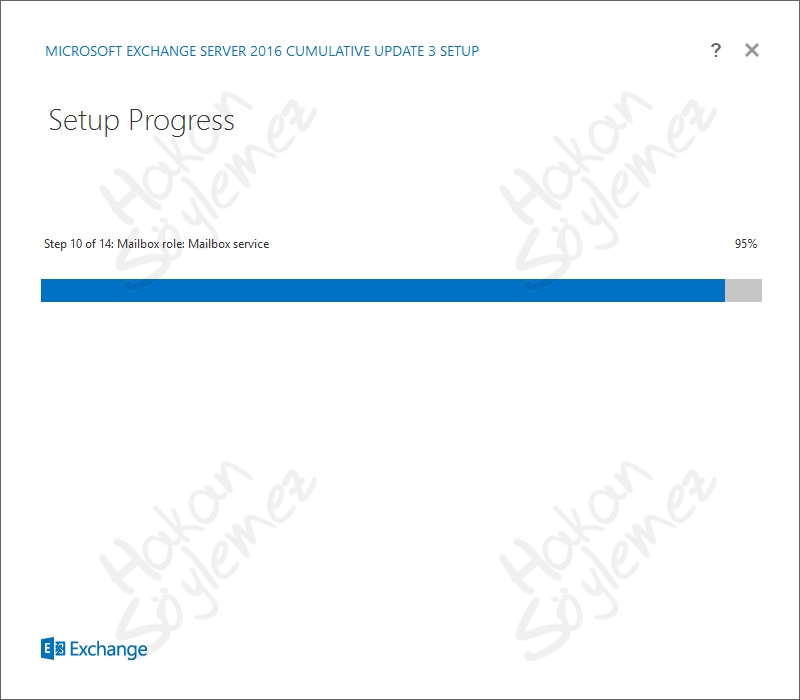
Front End Transport service kurulumu başladı.
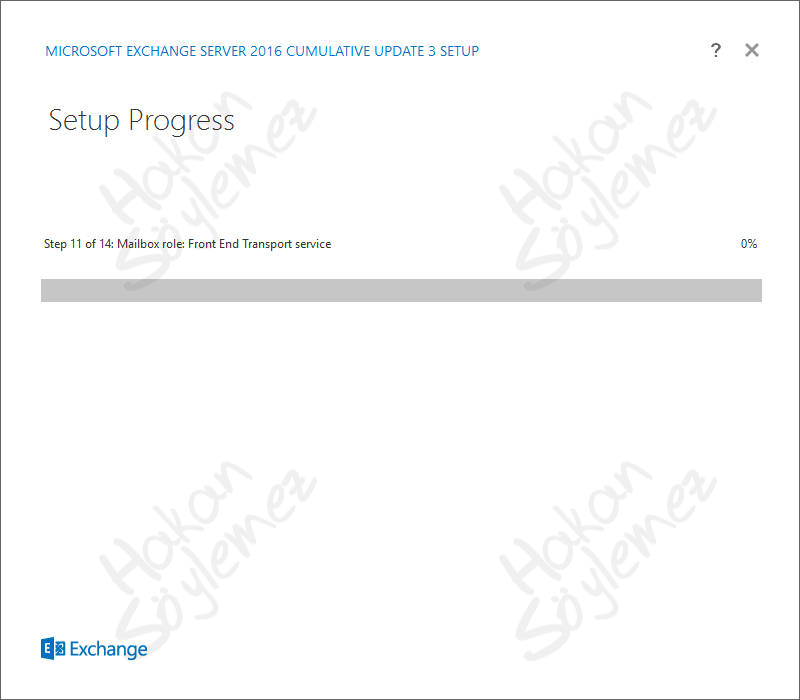
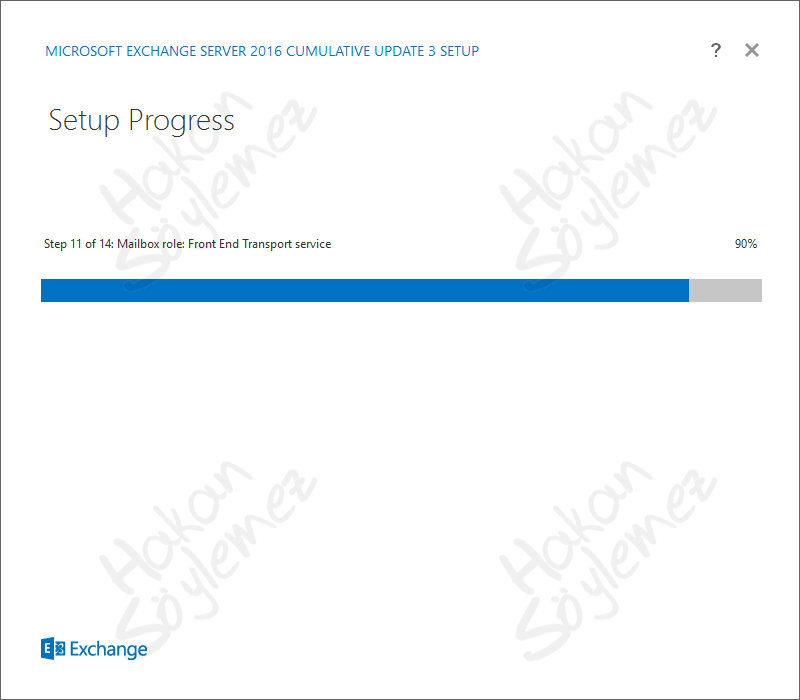
Son servisimiz olan Client Access Front End service kurulumuna başlandı.
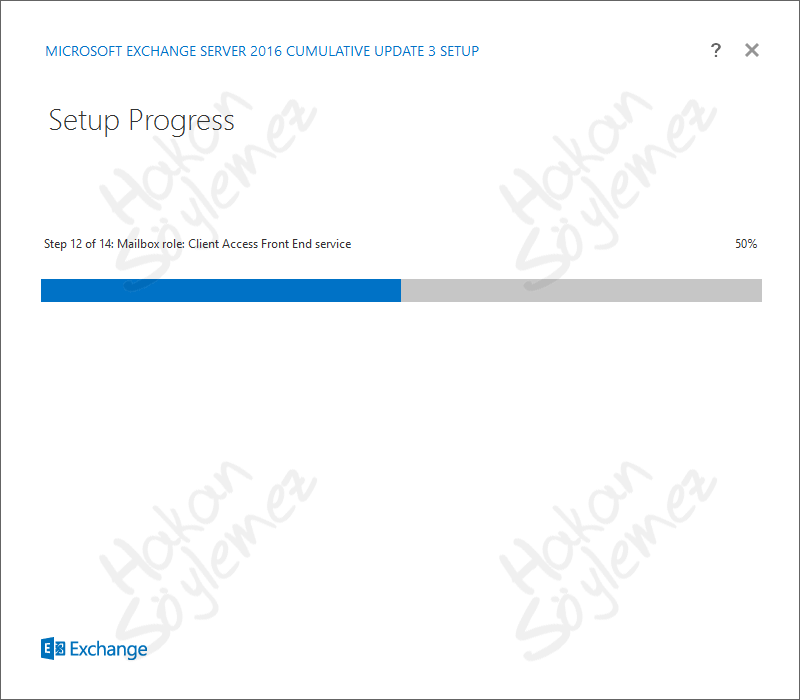
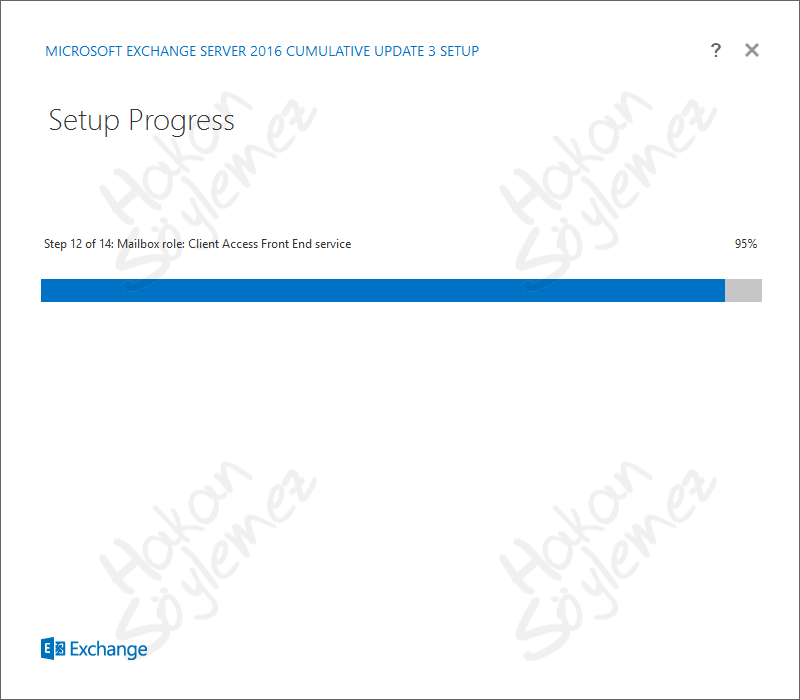
Kurulum tamamlanmadan önce son yüklemeler ve kontroller gerçekleştiriliyor. Bu aşamada yüklemesi yapılan Exchange Server servisleri start duruma getiriliyor.
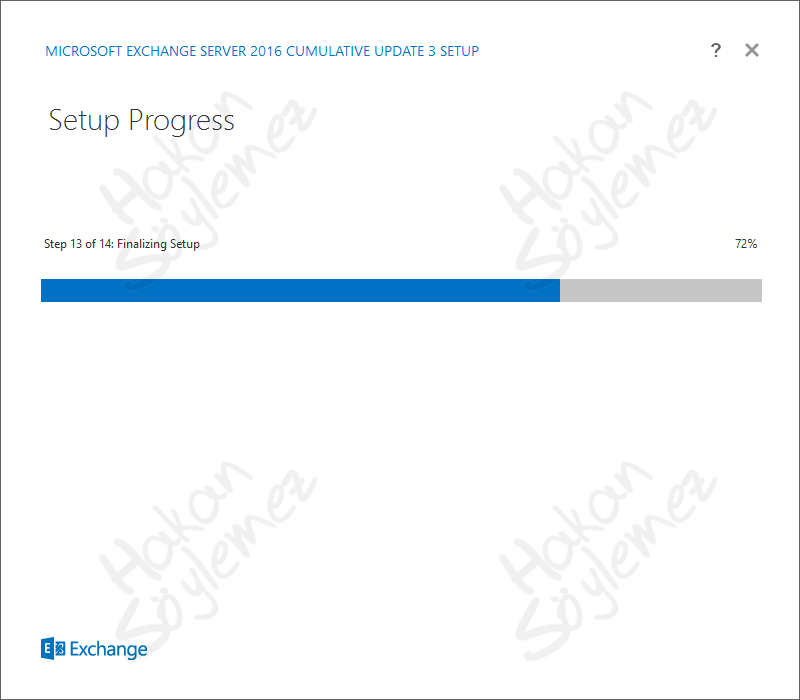
Bu son aşama ile birlikte kurulum işlemimiz tamamlanıyor. Ekranda da görülebileceği üzere sunucumuzu restart etmeden önce finish butonuna basarak süreci tamamlıyoruz.

2- Exchange Server 2016 Katılımsız (Powershell Konsol) Kurulum
İlk bölümde gui (grafiksel kullanıcı arayüzü) ile kurulum sürecini tamamladık. Şimdi ise powershell console aracılığı ile katılımsız (unattended) olarak kurulumumuzu gerçekleştireceğiz. İlk aşamada vereceğimiz komuttan sonra kurulum tamamlanana kadar herhangi bir müdahalede bulunmayacağımız için bu kurulum tipine katılımsız kurulum ismi veriliyor. Microsoft her zaman olduğu gibi bu alanda da powershell aracılığı ile kurulum için bize çok fazla komut kullanma imkanı veriyor. Ama bu işlem gözünüzü korkutmasın çünkü makalemizin ilk bölümünde ön hazırlıkları tamamladığımız için çok basit tek bir komut ile kurulumumuzu gerçekleştirebileceğiz. Önce kurulum için kullanabileceğimiz komutlara bir göz atalım;
Setup.exe [/Mode:] [/IAcceptExchangeServerLicenseTerms]
[/Role:] [/InstallWindowsComponents]
[/OrganizationName:]
[/TargetDir:] [/SourceDir:]
[/UpdatesDir:]
[/DomainController:] [/DisableAMFiltering]
[/AnswerFile:] [/DoNotStartTransport]
[/EnableErrorReporting] [/CustomerFeedbackEnabled:]
[/AddUmLanguagePack:]
[/RemoveUmLanguagePack:]
[/NewProvisionedServer:] [/RemoveProvisionedServer:]
[/MdbName:] [/DbFilePath:]
[/LogFolderPath:] [/ActiveDirectorySplitPermissions:]
[/TenantOrganizationConfig:]
Listeye bakarak kullanacağımız komutlara setup.exe ile başlamamız gerektiği sonucunu rahatlıkla çıkarabiliriz. Bu bölümde kullanacağımız değişkenler ise mode ve role seçenekleri olacak. Kullanılabilecek komutlar, parametreler ve konu ile ilgili data detaylı bilgi için aşağıda yer alan linki inceleyebilirsiniz;
https://technet.microsoft.com/en-us/library/aa997281(v=exchg.160).aspx
Powershell’i yönetici modunda (Run As Administrator) çalıştırıyoruz. Önce iso dosyamızı mount ettiğimiz “E” sürücüsüne geçiş yapıyoruz ardından aşağıdaki komutu çalışıtırıyoruz;
.\Setup.exe /mode:Install /role:Mailbox /IAcceptExchangeServerLicenseTerms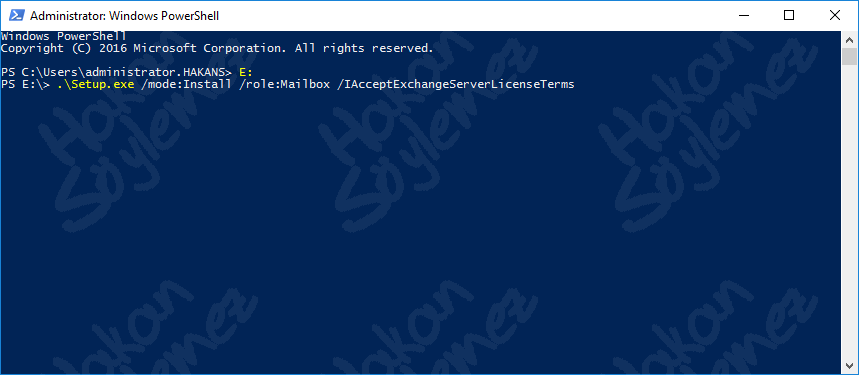
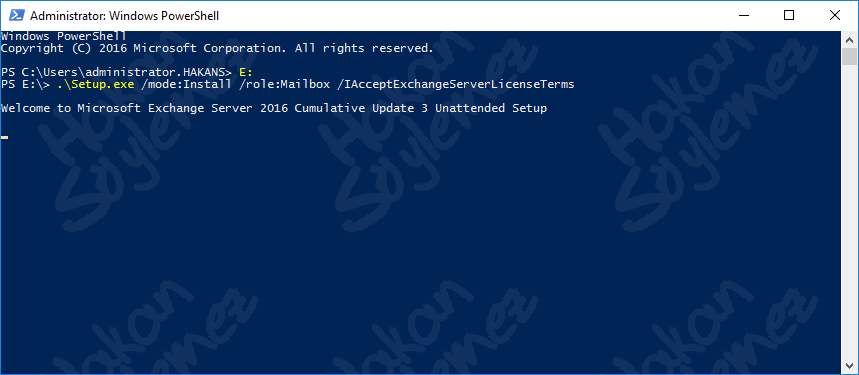
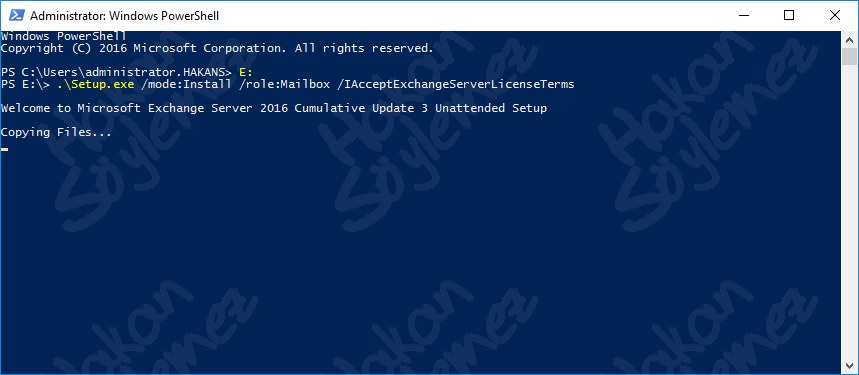
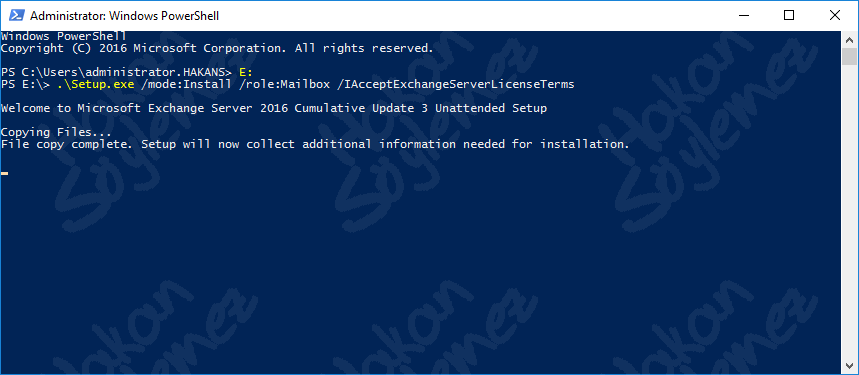
Kurulum öncesi hazırlıklar tamamlandıktan sonra karşımıza yüklenecek olan öğelerin bir listesi çıkıyor. Bu liste aynı grafiksel arayüzde olduğu gibi sıralanmış. Ardından yükleme öncesi son kontroller gerçekleştiriliyor.
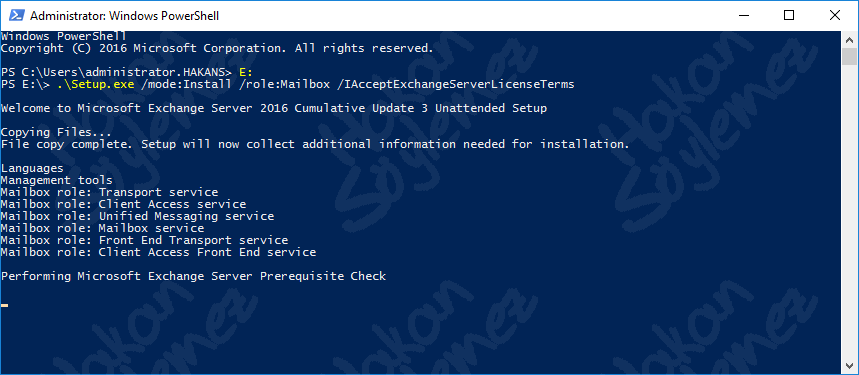
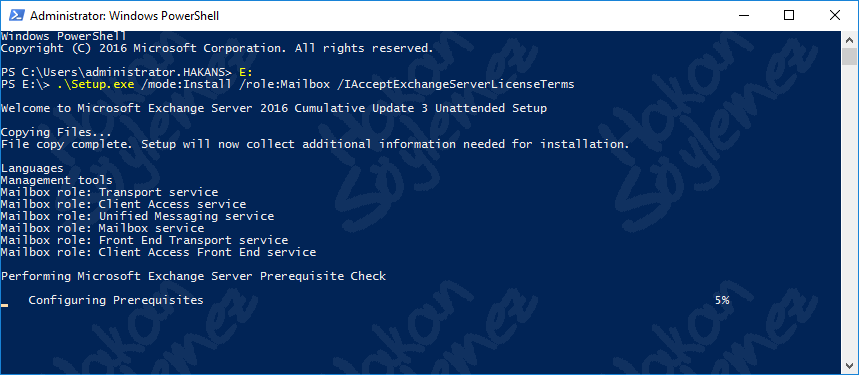
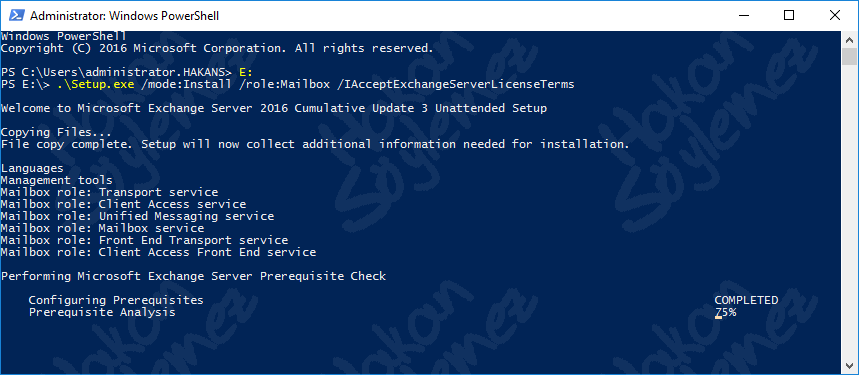
Sonrasında konfigürasyon işlemi başlatılıyor. Yine önce varsa eğer mevcut exchange server servislerinin durdurulması, gerekli dosyaların kopyalanması ve servislerin restore edilmesi işlemleri gerçekleştiriliyor.
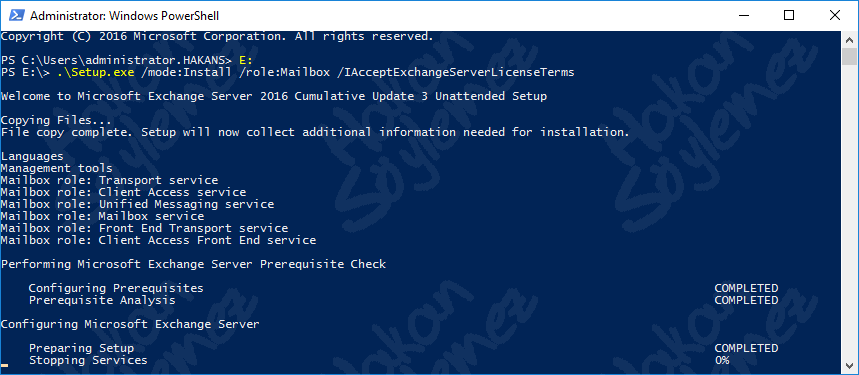
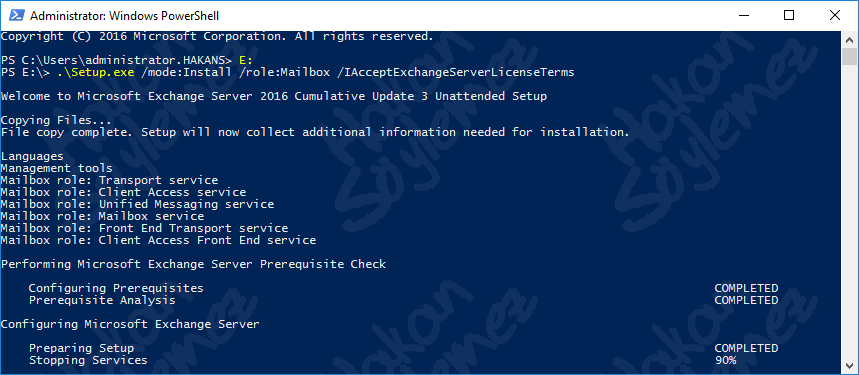
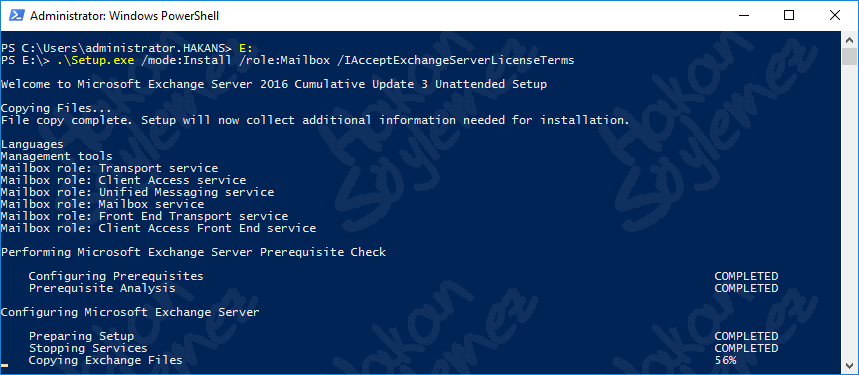
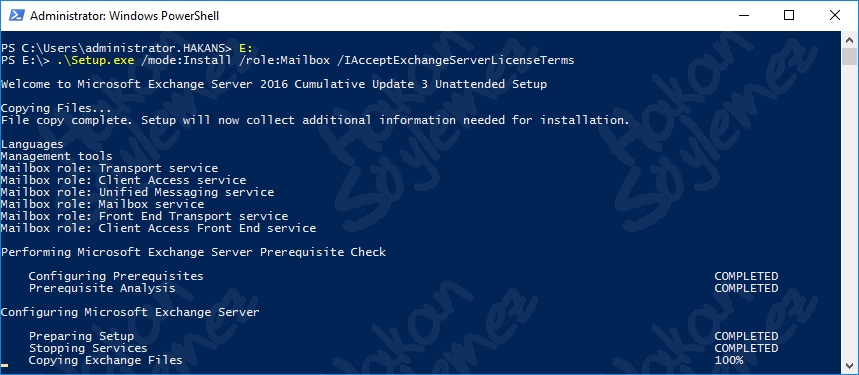
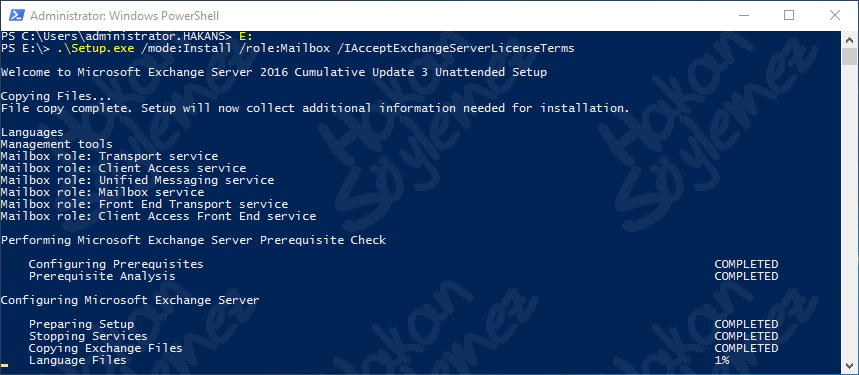
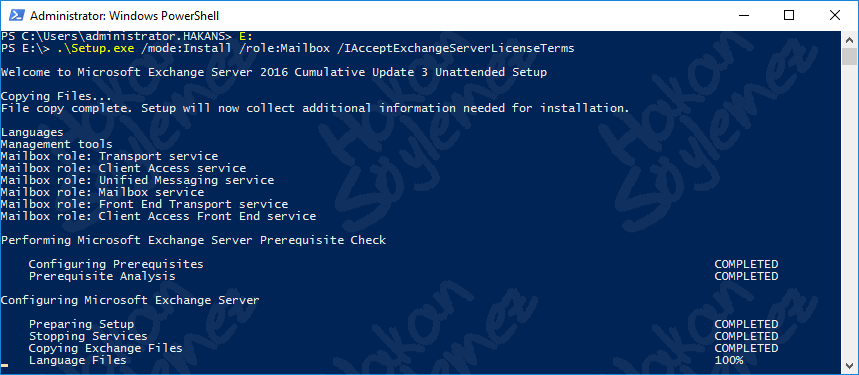
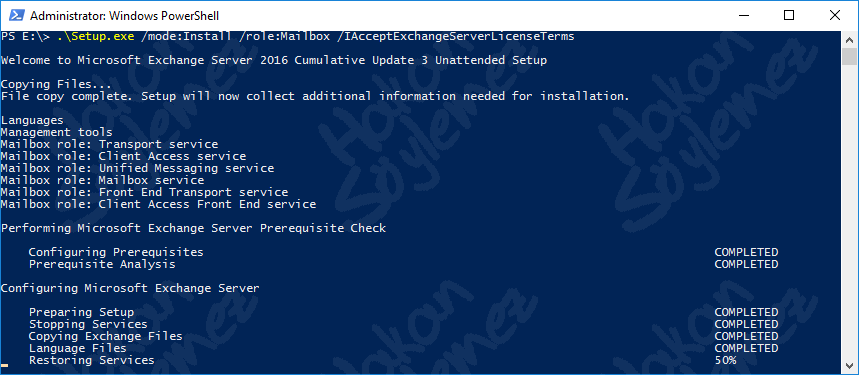
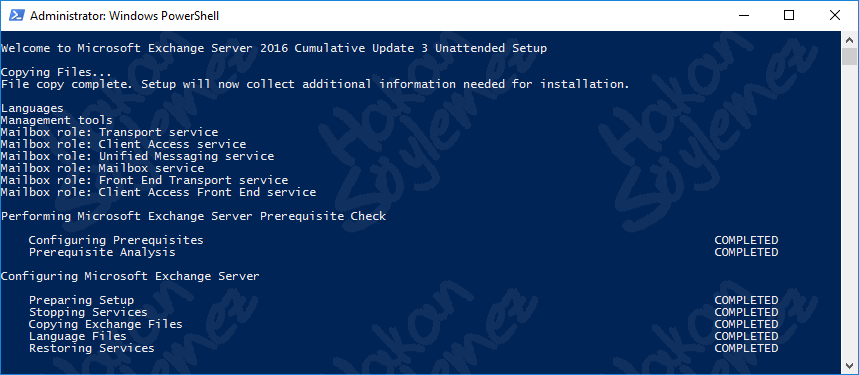
Şimdiki aşamada dil seçenekleri yapılandırılıyor ve Exchange Management Tools uygulaması kuruluyor.
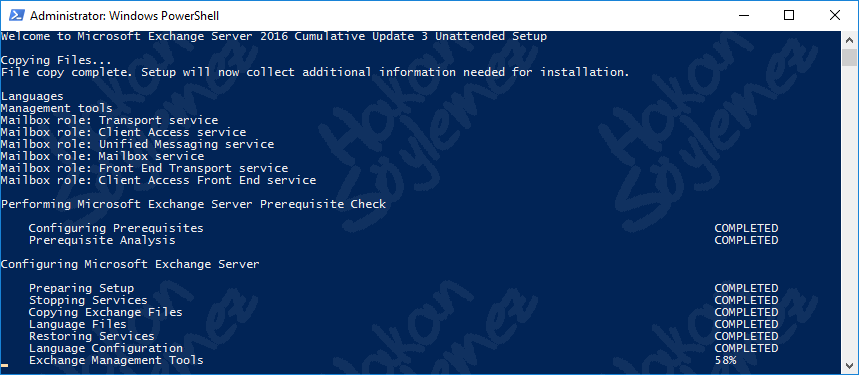
Servislerin kurulumuna geçiliyor. İlk servisimiz grafiksel arayüzde olduğu gibi yine Transport Service oluyor. Ardında sırasıyla Client Access Service, Unified Messaging Service ve Mailbox Service gelecek. Son aşamada ise yine Front End Transport Service ve Client Access Front End Service kurulumları ile süreç tamamlanmış olacak.
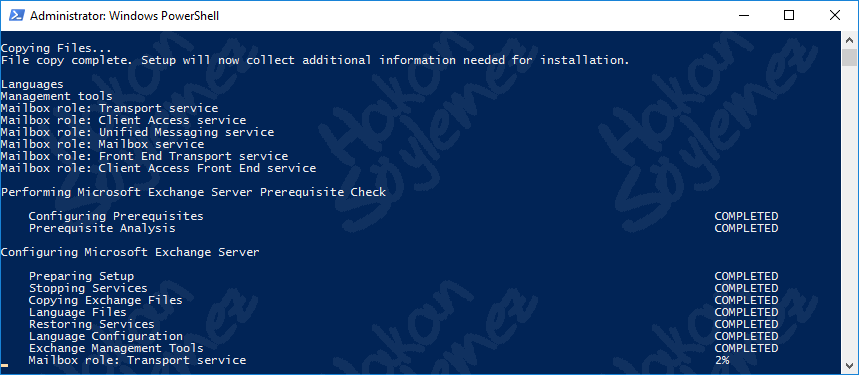
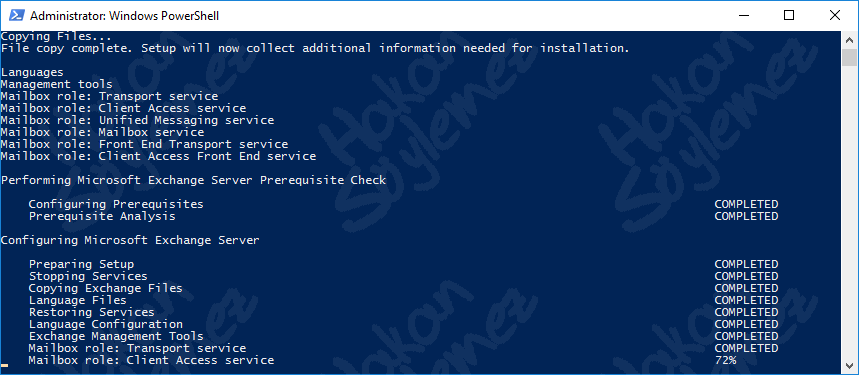
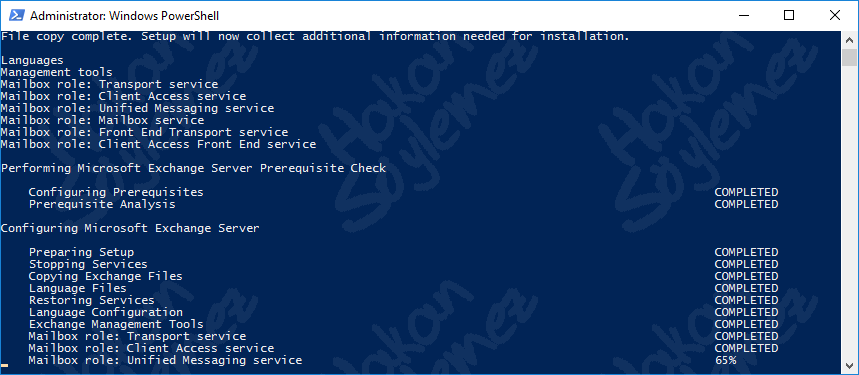
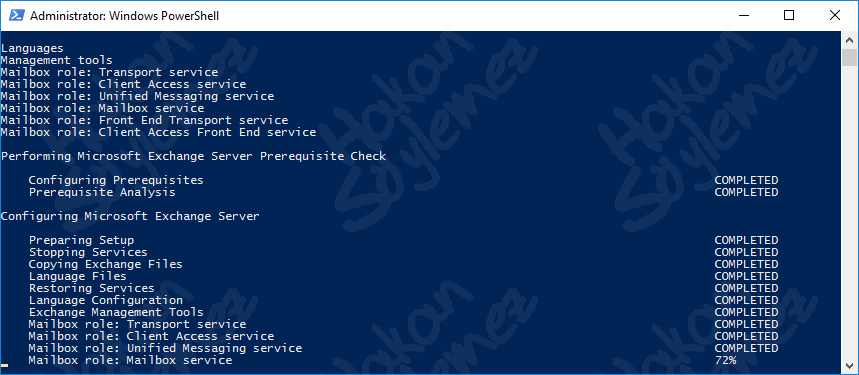
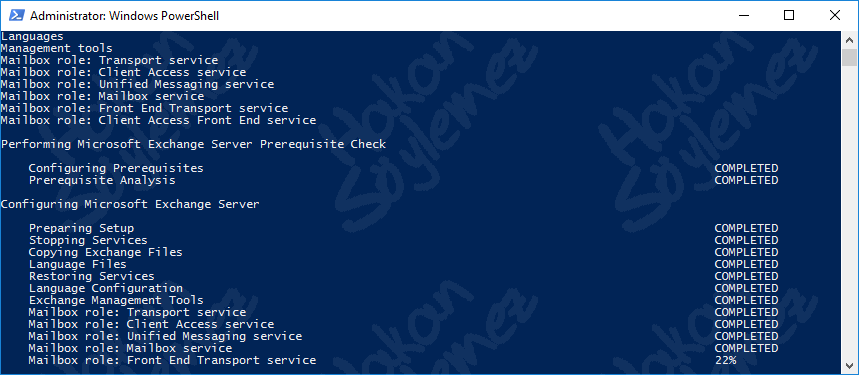
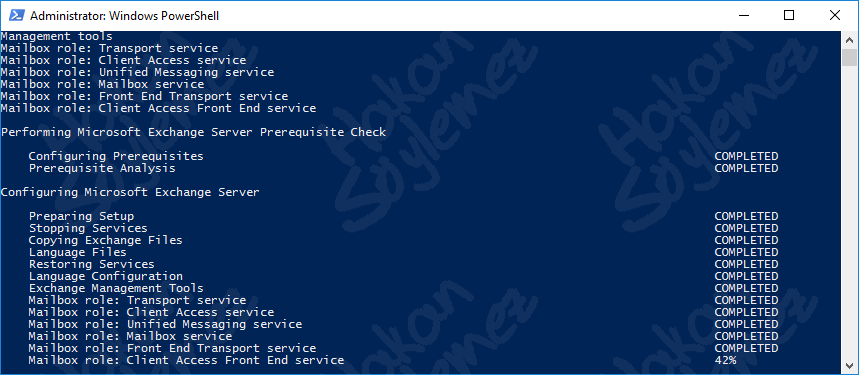
Artık son yüklemelerin yapıldığı ve yüklenen Exchange Server servislerin start edildiği aşamaya geçiliyor.
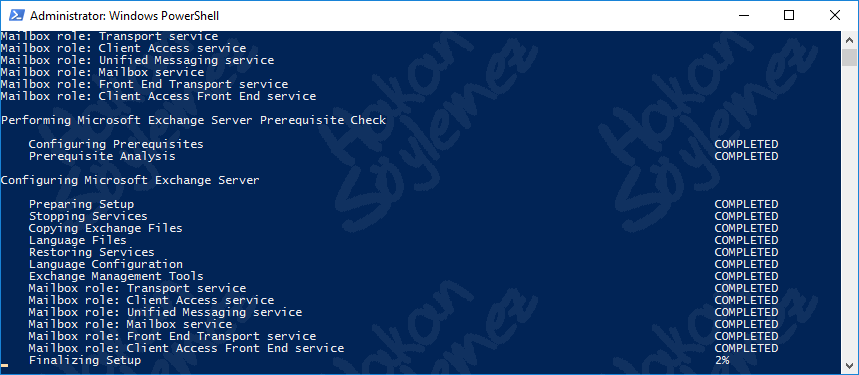
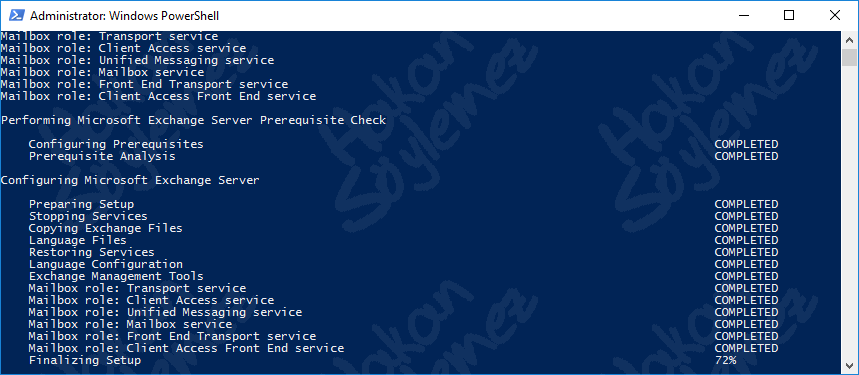
Kurulum işlemleri tamamlanıyor. Aynı şekilde burada da sunucuyu reboot ettikten sonra ürünü kullanabileceğimiz bilgisi veriliyor. Reboot edip kontrol aşamasına geçeceğiz.
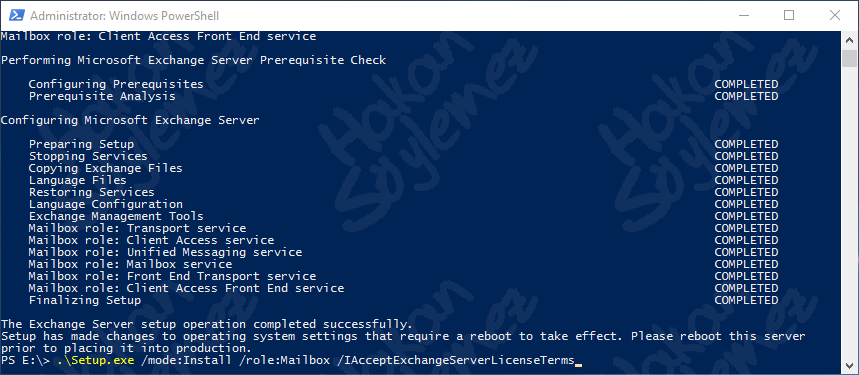
3- Exchange Server 2016 Kurulum Sonrası Kontroller
Kurulum işlemlerimizi hem grafiksel arayüz ile hem de powershell console aracılığı ile katılımsız olarak tamamladık. Artık yapımızın sağlıklı çalışıp çalışmadığını kontrol etmemiz gerekiyor. Önce Exchange Server sunucumuzun servislerini kontrol ediyoruz.
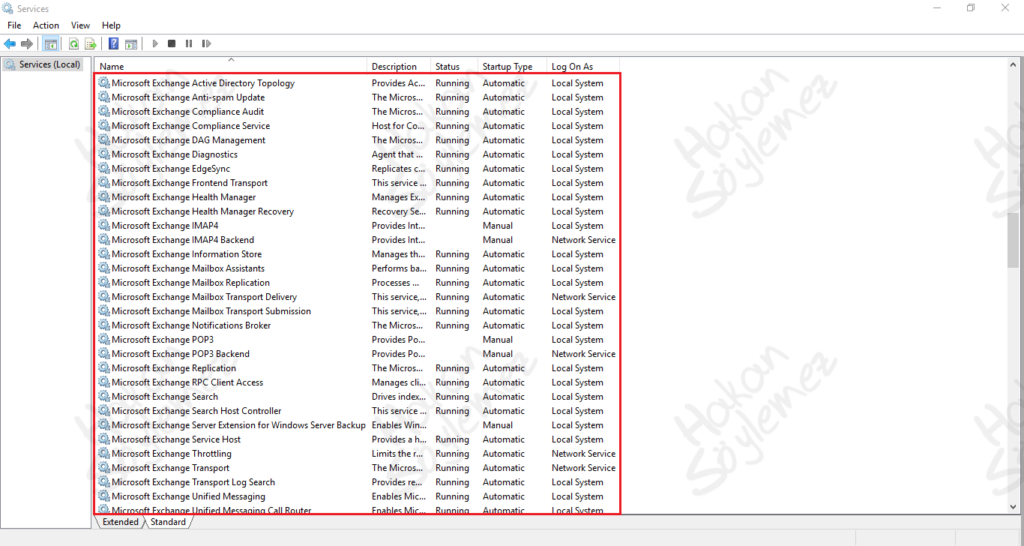
Servislerin doğru bir şekilde çalıştığını kontrol ettikten sonra Internet Explorer’ı açıyoruz ve https://srv2016exc01/ecp yazarak Exchange Admin Center‘ı başlatıyoruz.
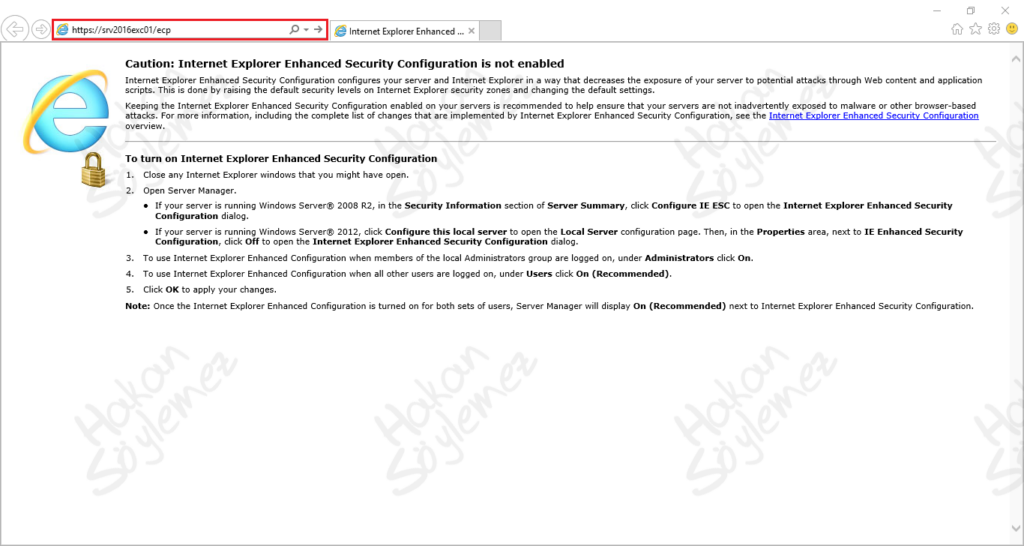
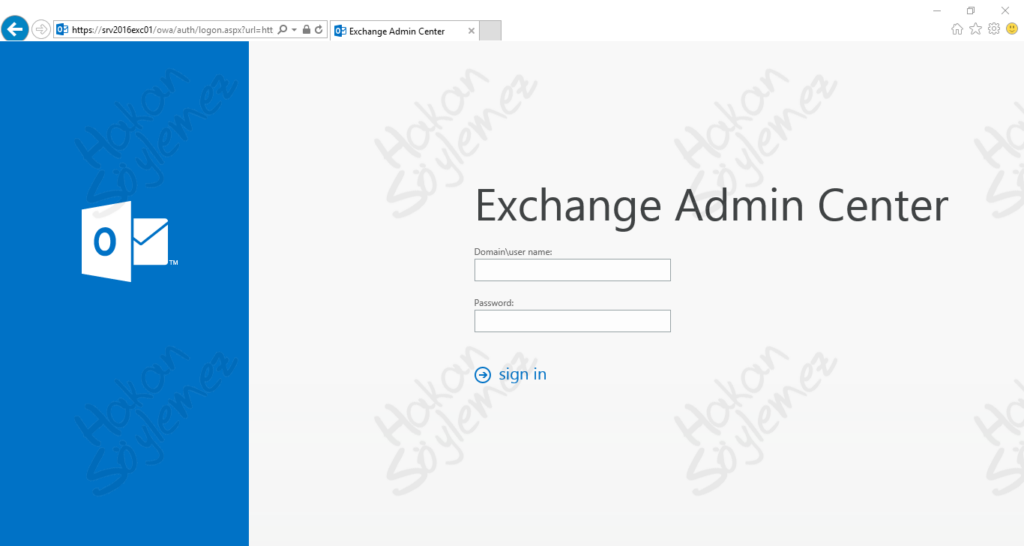
Administrator yönetici hesabımız ile sayfaya giriş yapıyoruz.
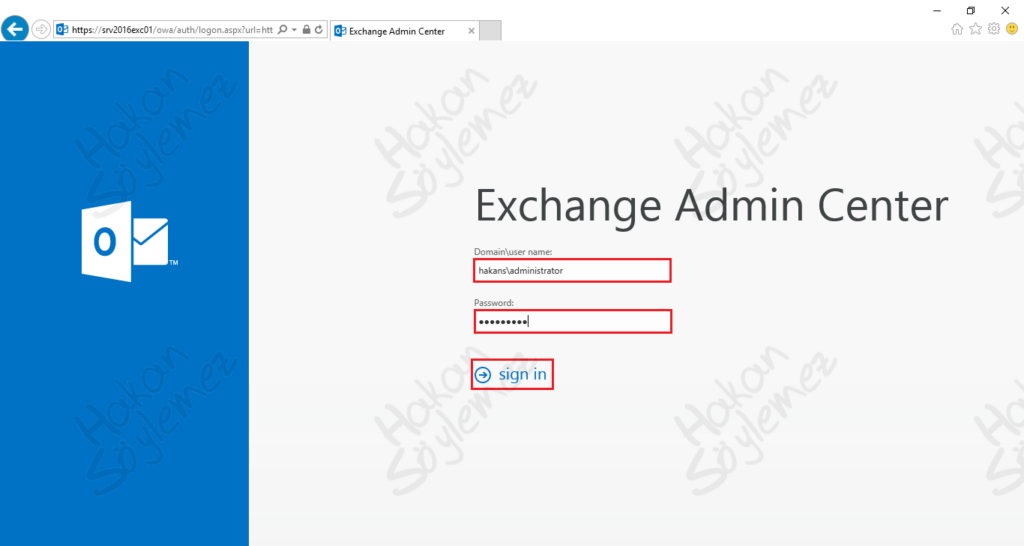
Sonrasında Language ve Time zone seçimlerimizi yapıp Save butonu ile kaydediyoruz. İstenirse eğer bu aşamada Türkçe dil seçeneği ile ilerlenebilir ancak İngilizce ile ilerlenmesi kullanım kolaylığı açısından daha sağlıklı olacaktır.
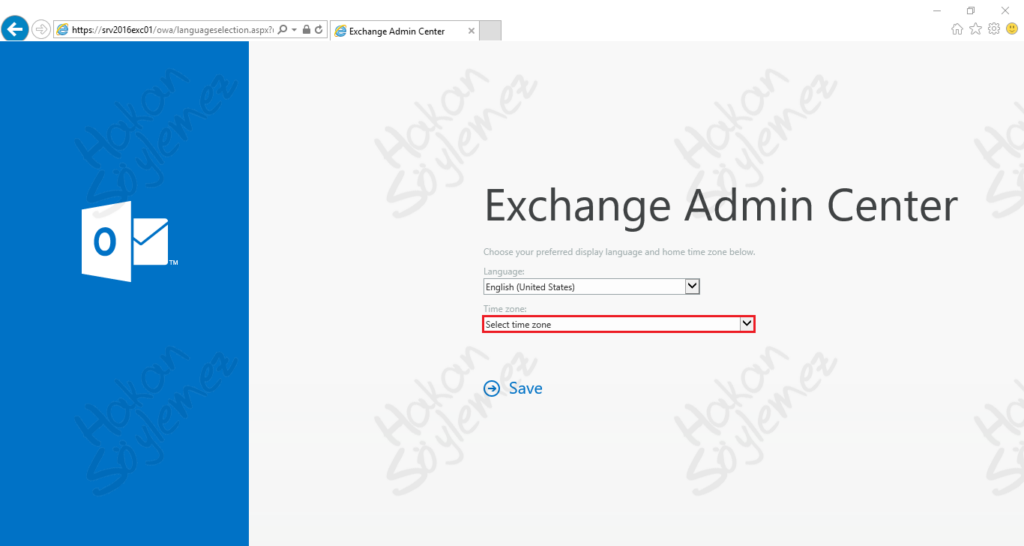
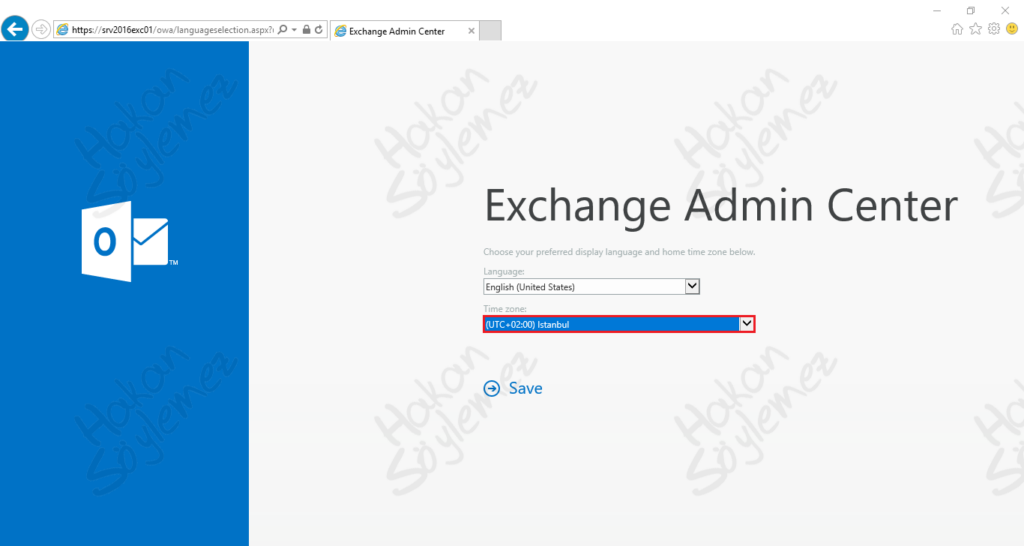
İlk olarak karşımıza recipients menüsü içerisinden mailboxes sekmesi çıkıyor ve bu sekmede administrator mail hesabını görüyoruz. Active Directory yapımızda başka bir kullanıcı yok ama olsaydı dahi buraya eklememiz gerekecekti. Varsayılan olarak yapıda eğer önceden kurulu bir Exchange sunucusu ve üzerinde yer alan kullanıcılar yok ise kullanıcı hesapları bu alana otomatik olarak eklenmiyorlar.
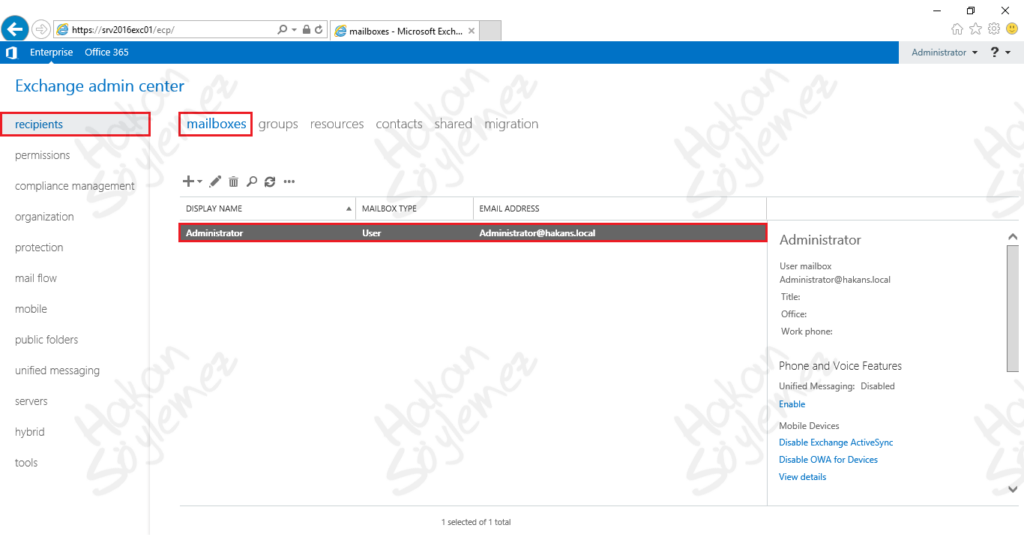
Daha sonra servers menüsü içerisinden aynı isme sahip servers sekmesine geliyoruz. Sunucumuz ile ilgili bilgileri bu ekranda görebiliriz. Detaylarda sunucu ismi, role ve versiyon ile ilgili veriler bulunuyor.
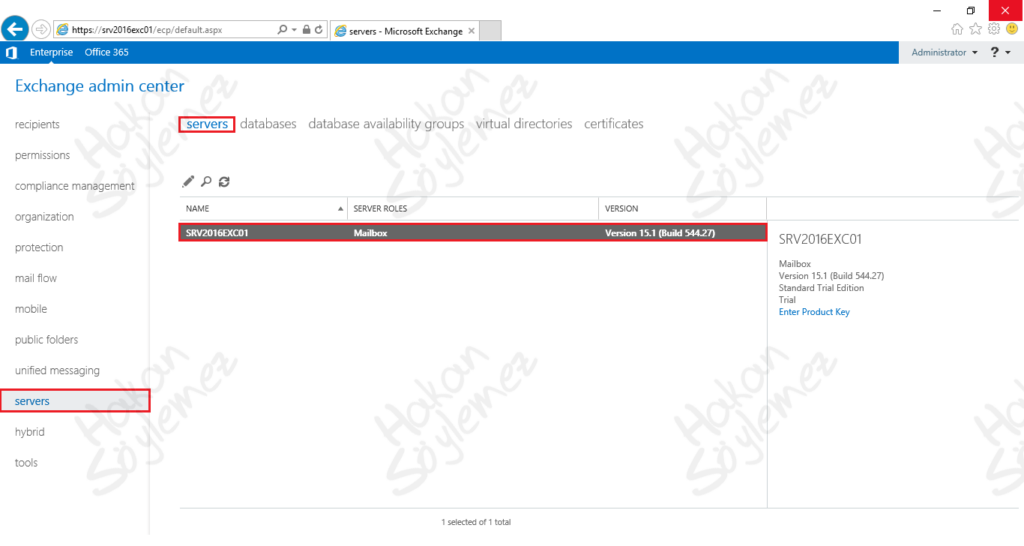
Bu sefer aynı menü içerisinde databases sekmesine geliyoruz ve veritabanı ismi ile mounted durumda olup olmadığı gibi kontrolleri yapıyoruz.
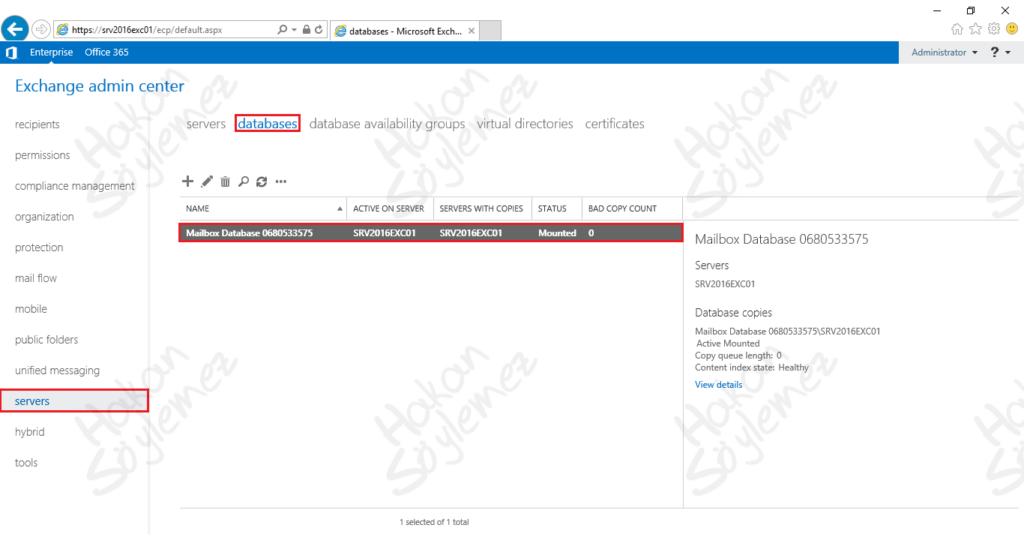
Şimdi de sunucu log’larını inceleyelim. Bunun için önce Event Viewer‘la işe başlıyoruz. Eğer isterseniz Windows Logs altından Application log’larını inceleyebilirsiniz. Ben Custom Views altından Microsoft Exchange with Database Availability Group Events log’larını inceliyorum. Log’larda bir anormallik görünmüyor. Ama bu kısmı uzun uzun incelemekte fayda var.
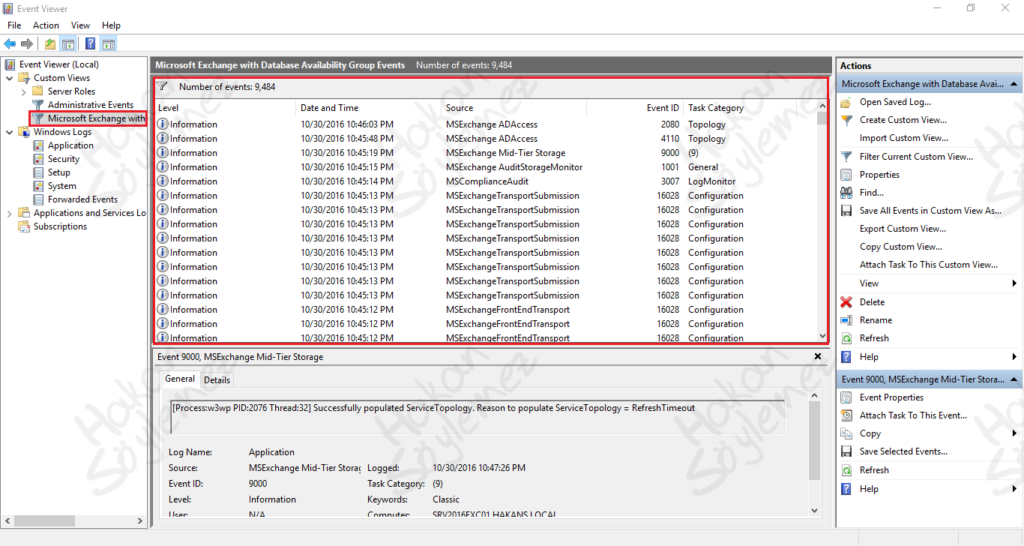
Son olarak Exchange Setup log‘larını inceliyoruz. Bunun için C:\ExchangeSetupLogs\ExchangeSetup.log dosyasını kontrol ediyoruz. Yine bu log’lar için de uygun bir zaman ayırıp detaylı inceleme yapmakta fayda var ama görünürde bir sıkıntı bulunmuyor.
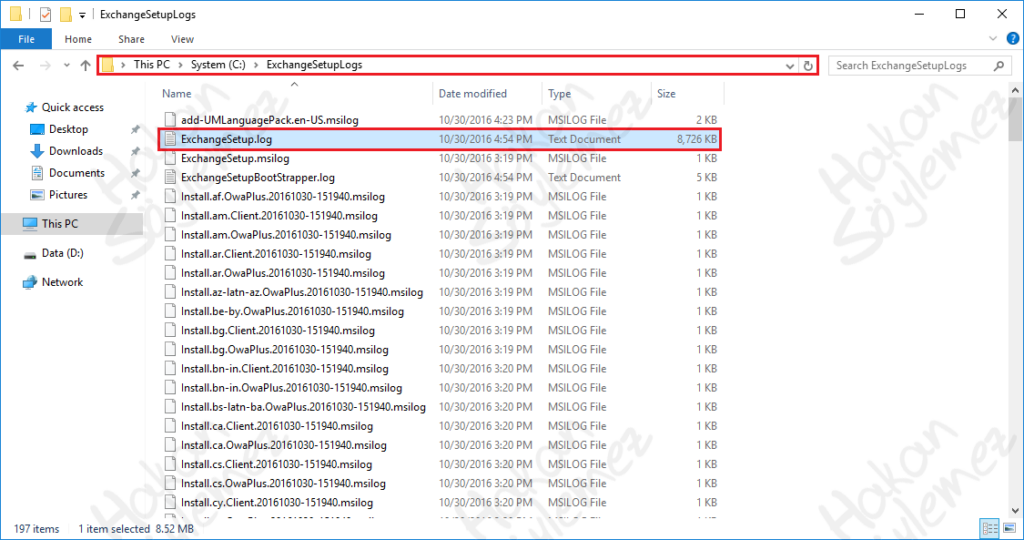
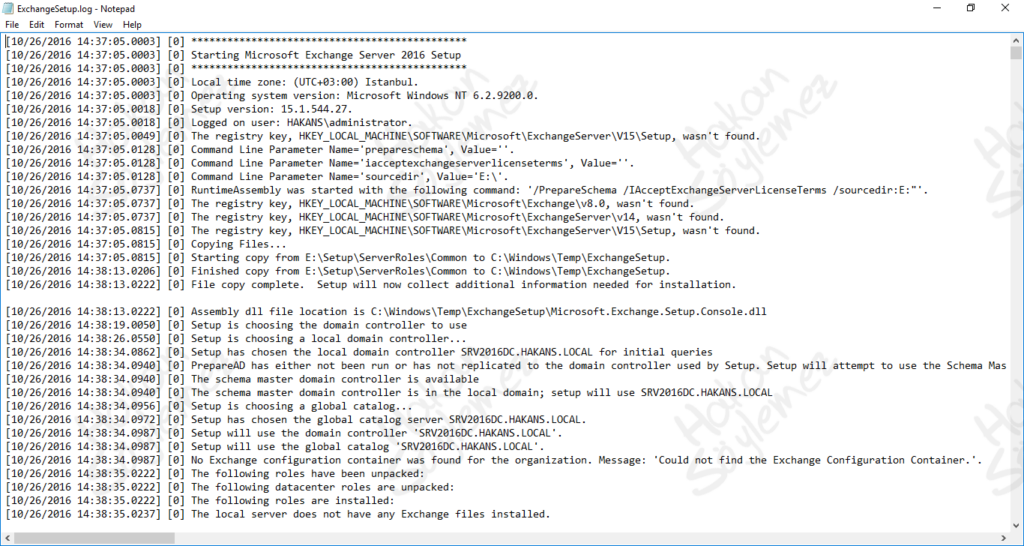
Yapmış olduğumuz kontrolleri powershell consol aracılığı ile de gerçekleştirebiliriz. Bunun için ilk olarak;
Get-ExchangeServer | Format-Table -Propert Name, ServerRole, Edition, AdminDisplayVersionkomutunu kullanıyoruz.
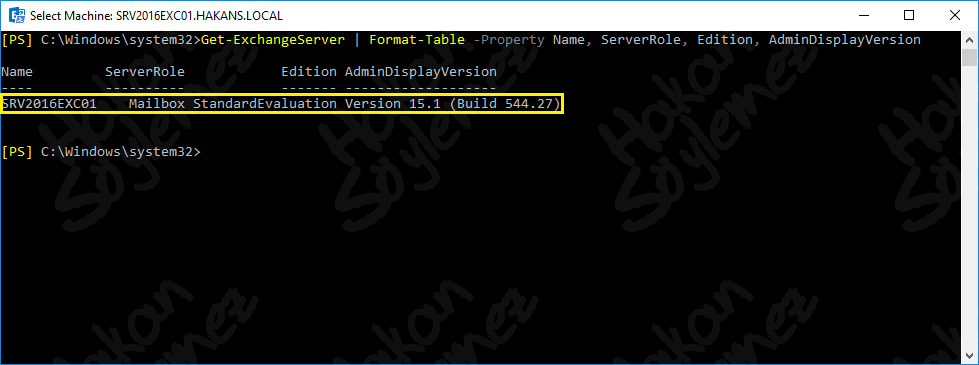
İkinci olarak;
Get-ExchangeServer | Format-Listkomutu ile ayrıntılı bir çıktı almamız ve üzerinde inceleme yapmamız mümkün.
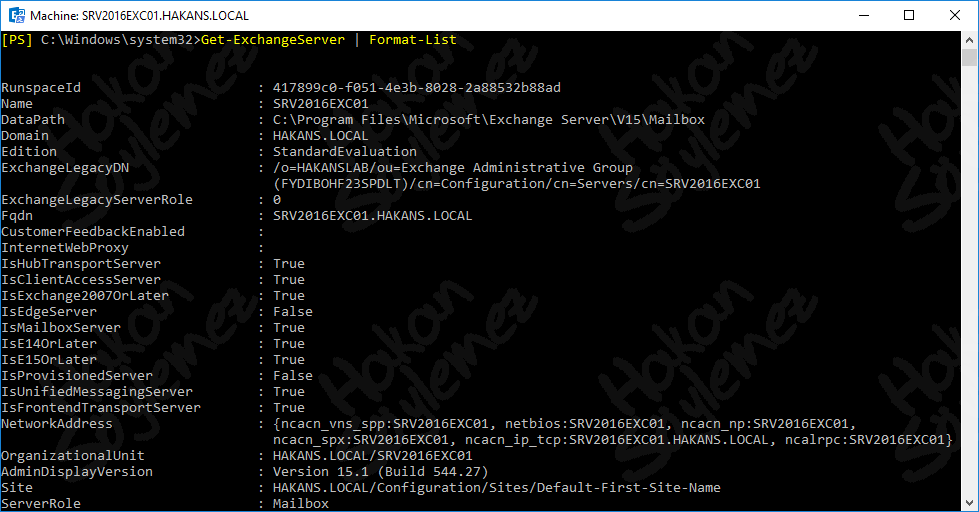
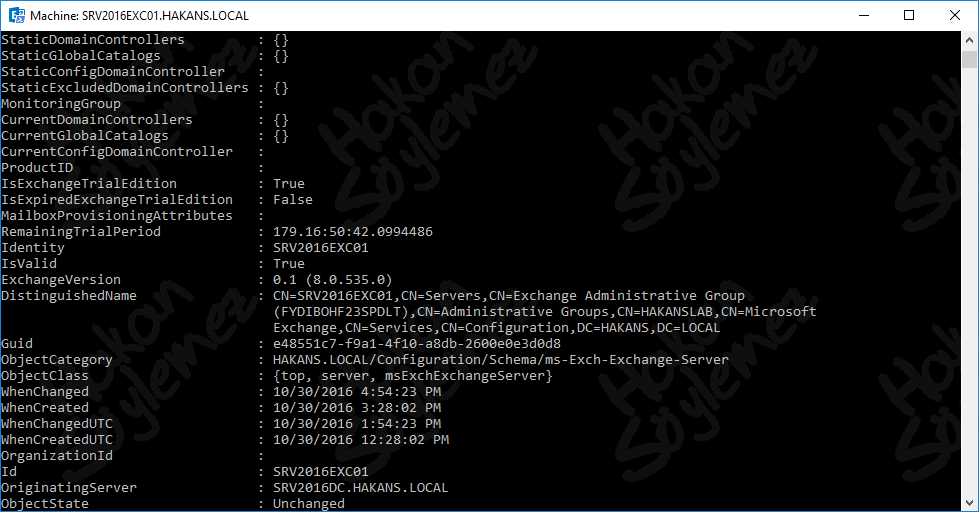
Evet, yapmış olduğumuz kontroller ile birlikte artık makalemizin sonuna gelmiş bulunuyoruz. Bir sonraki makalede Exchange Server 2016 kurulumu sonrası yapılması gereken işlemleri ele alacağız. Makaleyi okurken göstermiş olduğunuz anlayış ve sabrınız için teşekkür ederim. Makale ile ilgili değerli görüşlerinizi paylaşırsanız memnun olurum. Bir sonraki makalede görüşmek dileğiyle..